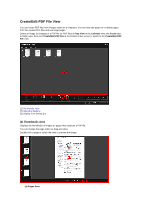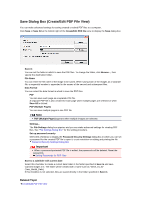Canon PIXMA MG6320 User Guide - Page 245
Detect the Outline and Select the Area
 |
View all Canon PIXMA MG6320 manuals
Add to My Manuals
Save this manual to your list of manuals |
Page 245 highlights
You can adjust the enhancement level using the slider. OK Applies the specified enhancement to the selected image. Cancel Cancels the last applied enhancement. Reset Selected Image Restores the enhanced image to the original unenhanced state. (2) Preview Operation Buttons Note (Detect the Outline and Select the Area) and Blur Background is selected. (Cancel the Selected Area) appear only when (Detect the Outline and Select the Area) You can specify the area that will not be blurred. The outline is automatically detected. (Cancel the Selected Area) Deletes the selected area. (Help) Opens this guide. (Enlarge)/(Reduce) Enlarges or reduces the preview with each click. (Whole Image View) Fits the preview to the area size. (Display Comparison Screen) Displays the Compare Images window in which you can compare the images before and after the enhancement. Before The image before enhancement appears. After The image after enhancement appears.