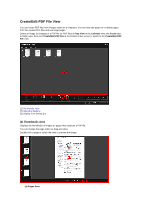Canon PIXMA MG6320 User Guide - Page 244
Image Effects Area
 |
View all Canon PIXMA MG6320 manuals
Add to My Manuals
Save this manual to your list of manuals |
Page 244 highlights
Special Image Filters Window You can enhance images using special filters. Display the Special Image Filters window by one of the following operations. • Select the image(s) in use in the Edit area of the My Art view, then click Special Filters at the bottom of the screen • Select an image or images in Day View of the Calendar view, the Event view, the expanded display of the People view, the Unregistered People view, or folder view, then click Special Filters at the bottom of the screen (1) Image Effects Area (2) Preview Operation Buttons (3) Preview Area (4) Selected Images Area (5) Operation Buttons (1) Image Effects Area Note OK and Cancel appear only when Fish-eye Effect, Miniature Effect, or Blur Background is selected. Fish-eye Effect You can enhance an image to resemble a photo taken with a fish-eye lens, focusing on the selected point. You can adjust the enhancement level using the slider. Miniature Effect You can enhance an image to resemble a photo of a miniature model (diorama). You can adjust the size of the white frame (area that will not be blurred) using the slider. Toy Camera Effect You can enhance an image to resemble a retro photo taken with a toy camera. The enhancement is applied as you move the slider to adjust the effect level. Soft Focus You can enhance an entire image to soften the focus. The enhancement is applied as you move the slider to adjust the effect level. Blur Background You can blur the area outside the selection.