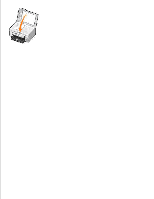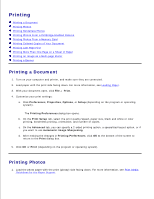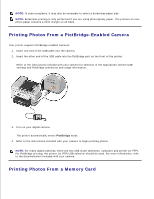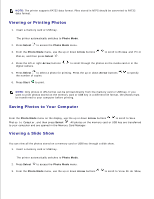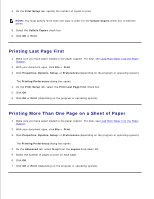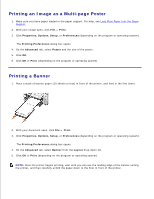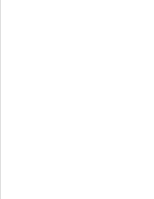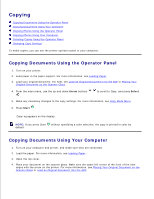Dell 964 User's Guide2 - Page 41
Viewing or Printing Photos, Saving Photos to Your Computer, Viewing a Slide Show, Photo Mode, Select
 |
UPC - 940356014026
View all Dell 964 manuals
Add to My Manuals
Save this manual to your list of manuals |
Page 41 highlights
NOTE: The printer supports FAT32 data format. Files stored in NTFS should be converted to FAT32 data format. Viewing or Printing Photos 1. Insert a memory card or USB key. The printer automatically switches to Photo Mode. 2. Press Select to access the Photo Mode menu. 3. From the Photo Mode menu, use the up or down Arrow buttons Photos, and then press Select . to scroll to Browse and Print 4. Press the left or right Arrow buttons digital camera. to scroll through the photos on the media card or in the 5. Press Select to select a photo for printing. Press the up or down Arrow buttons the number of copies. to specify 6. Press Start to print. NOTE: Only photos in JPG format can be printed directly from the memory card or USB key. If you want to print photos stored on the memory card or USB key in a different file format, the photos must be transferred to your computer before printing. Saving Photos to Your Computer From the Photo Mode menu on the display, use the up or down Arrow buttons to scroll to Save Photos to Computer, and then press Select . All photos on the memory card or USB key are transferred to your computer and are opened in the Memory Card Manager. Viewing a Slide Show You can view all the photos stored on a memory card or USB key through a slide show. 1. Insert a memory card or USB key. The printer automatically switches to Photo Mode. 2. Press Select to access the Photo Mode menu. 3. From the Photo Mode menu, use the up or down Arrow buttons to scroll to View Slide Show,