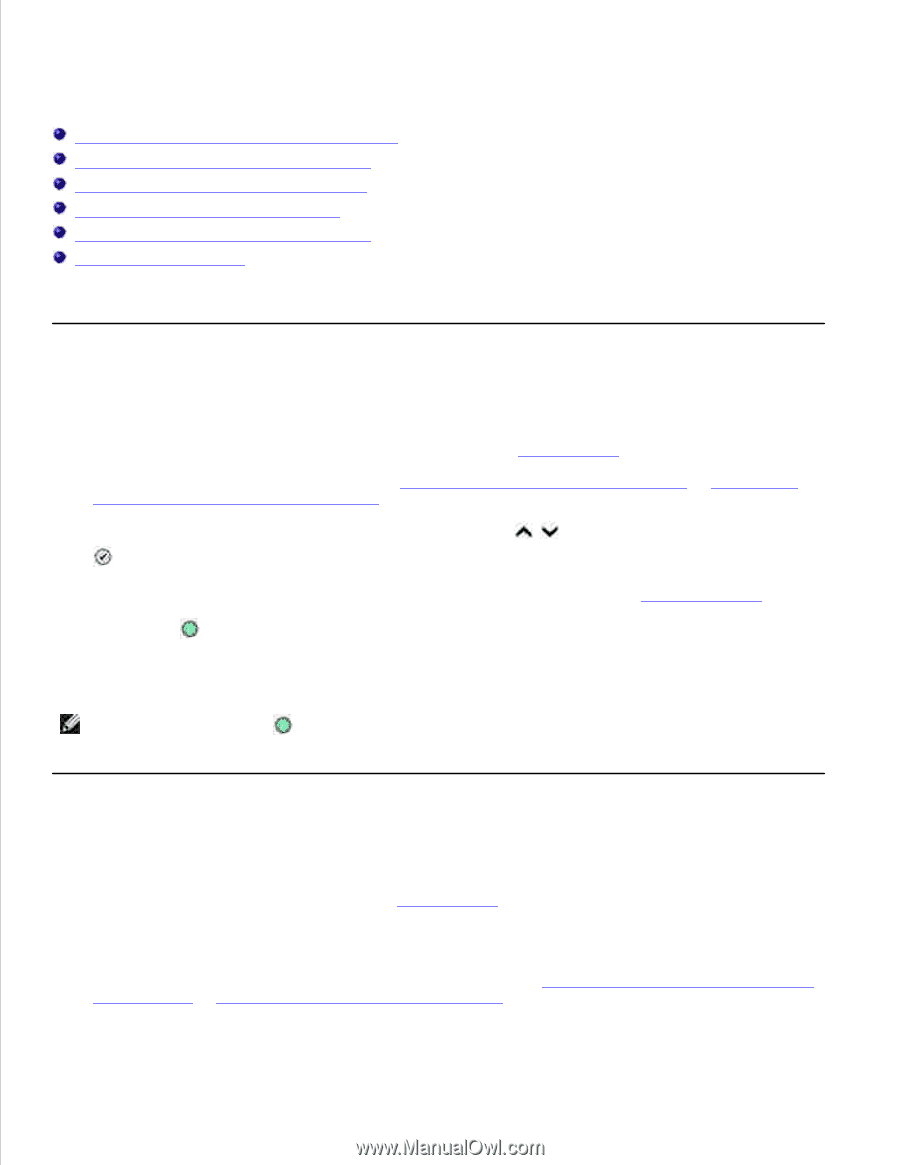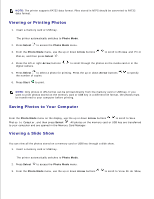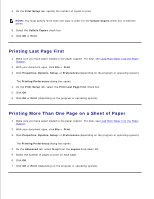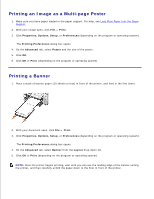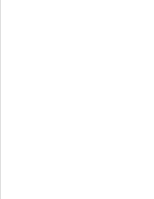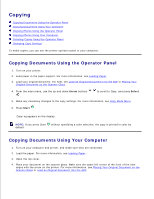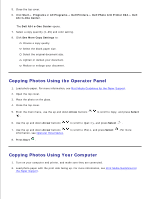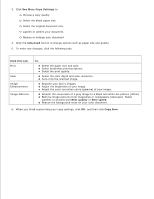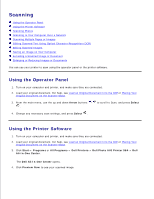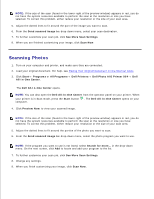Dell 964 User's Guide2 - Page 46
Copying, Arrow, Select, Start - scanner
 |
UPC - 940356014026
View all Dell 964 manuals
Add to My Manuals
Save this manual to your list of manuals |
Page 46 highlights
Copying Copying Documents Using the Operator Panel Copying Documents Using Your Computer Copying Photos Using the Operator Panel Copying Photos Using Your Computer Collating Copies Using the Operator Panel Changing Copy Settings To make copies, you can use the printer operator panel or your computer. Copying Documents Using the Operator Panel 1. Turn on your printer. 2. Load paper in the paper support. For more information, see Loading Paper. 3. Load your original document. For help, see Load an Original Document Into the ADF or Placing Your Original Document on the Scanner Glass. 4. From the main menu, use the up and down Arrow buttons . to scroll to Copy, and press Select 5. Make any necessary changes to the copy settings. For more information, see Copy Mode Menu. 6. Press Start . Copying appears on the display. NOTE: If you press Start default. without specifying a color selection, the copy is printed in color by Copying Documents Using Your Computer 1. Turn on your computer and printer, and make sure they are connected. 2. Load the paper. For more information, see Loading Paper. 3. Open the top cover. 4. Place your document on the scanner glass. Make sure the upper left corner of the front of the item aligns with the arrow on the printer. For more information, see Placing Your Original Document on the Scanner Glass or Load an Original Document Into the ADF. 5. 6.