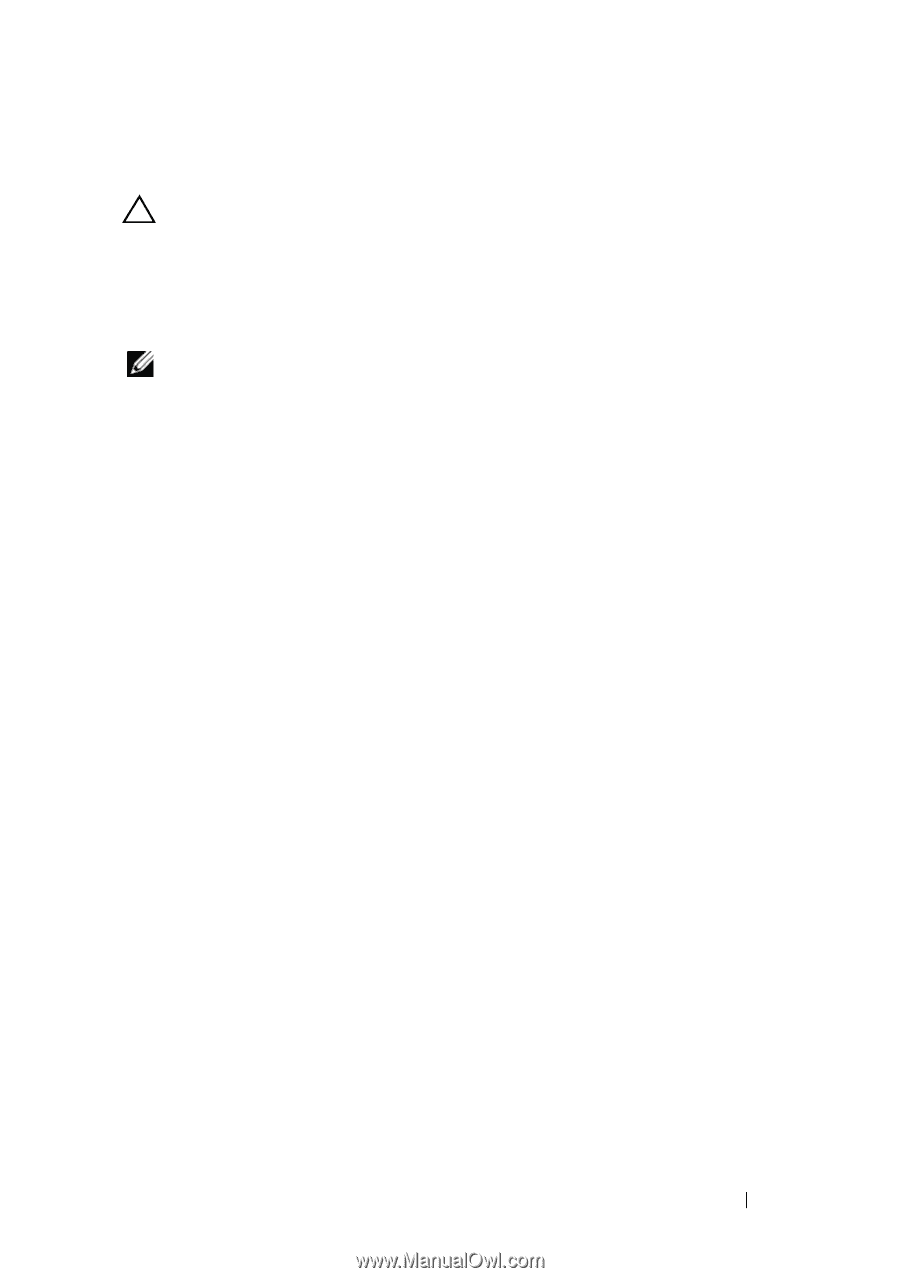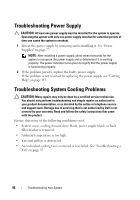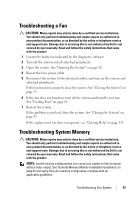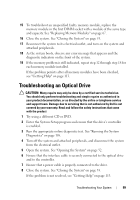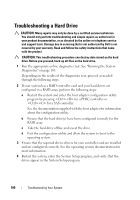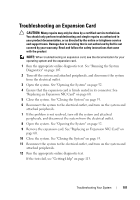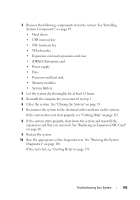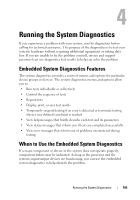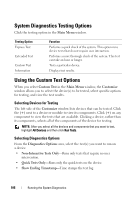Dell PowerVault NX3500 Hardware Owner's Manual - Page 101
Troubleshooting an Expansion Card
 |
View all Dell PowerVault NX3500 manuals
Add to My Manuals
Save this manual to your list of manuals |
Page 101 highlights
Troubleshooting an Expansion Card CAUTION: Many repairs may only be done by a certified service technician. You should only perform troubleshooting and simple repairs as authorized in your product documentation, or as directed by the online or telephone service and support team. Damage due to servicing that is not authorized by Dell is not covered by your warranty. Read and follow the safety instructions that came with the product NOTE: When troubleshooting an expansion card, see the documentation for your operating system and the expansion card. 1 Run the appropriate online diagnostic test. See "Running the System Diagnostics" on page 105. 2 Turn off the system and attached peripherals, and disconnect the system from the electrical outlet. 3 Open the system. See "Opening the System" on page 52. 4 Ensure that the expansion card is firmly seated in its connector. See "Replacing an Expansion NIC Card" on page 60. 5 Close the system. See "Closing the System" on page 53. 6 Reconnect the system to the electrical outlet, and turn on the system and attached peripherals. 7 If the problem is not resolved, turn off the system and attached peripherals, and disconnect the system from the electrical outlet. 8 Open the system. See "Opening the System" on page 52. 9 Remove the expansion card. See "Replacing an Expansion NIC Card" on page 60. 10 Close the system. See "Closing the System" on page 53. 11 Reconnect the system to the electrical outlet, and turn on the system and attached peripherals. 12 Run the appropriate online diagnostic test. If the tests fail, see "Getting Help" on page 113. Troubleshooting Your System 101