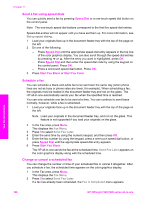HP 7310 User Guide - Page 107
Enable fax confirmation, Send two-sided originals - officejet all in one installation
 |
View all HP 7310 manuals
Add to My Manuals
Save this manual to your list of manuals |
Page 107 highlights
Chapter 11 Did you know that you can send a fax from your computer by using the HP Director that came with your HP Image Zone software? You can also create and attach a computer-generated cover page to send with your fax. It's easy. For more information, see the onscreen HP Image Zone Help that came with your HP Image Zone software. Enable fax confirmation If you need printed confirmation that your faxes were successfully sent, follow these instructions to enable fax confirmation before sending any faxes. The default fax confirmation setting is Every Error. This means that your HP all-in-one prints a report only if there is a problem with sending or receiving a fax. A confirmation message indicating whether a fax was successfully sent appears briefly on the color graphics display after each transaction. For more information on printing reports, see Print reports. 1 Press Setup. 2 Press 2, and then press 1. This displays the Print Report menu and then selects Fax Report Setup. 3 Press 5, and then press OK. This selects Send Only. Every time you send a fax, the HP all-in-one will print a confirmation report informing you whether the fax was sent successfully or not. Note If you select Send Only, you will not receive printed reports if there are errors while the HP all-in-one is receiving faxes. Print the Fax Log to view any receive errors. For more information on printing the Fax Log, see Generate reports manually. Send two-sided originals If you have an HP two-sided printing accessory installed, you can send two-sided originals. For information on loading paper in your accessory, read and follow the instructions that came with the accessory. This feature is only supported for sending black-and-white faxes. It is not available if you are sending color faxes. Tip You can also print received faxes on both sides of the page. For more information, see Set up the HP all-in-one to print single- or two-sided faxes. 1 Load your originals face up in the document feeder tray with the top of the page on the left. Note Your originals must be loaded in the document feeder tray; sending twosided originals is not supported when sending a fax from the glass. 2 Enter the fax number by using the keypad. 3 In the Fax area, press Menu, and then press 3. This displays the Fax Menu and then selects Two-Sided Send - Black Only. 4 Select one of the following options: - If you want to send single-sided originals, press 1 to select 1-Sided Original. - If you want to send two-sided originals and include a cover page, press 2 to select 2-Sided Original with cover page. Use the fax features 104 HP Officejet 7300/7400 series all-in-one