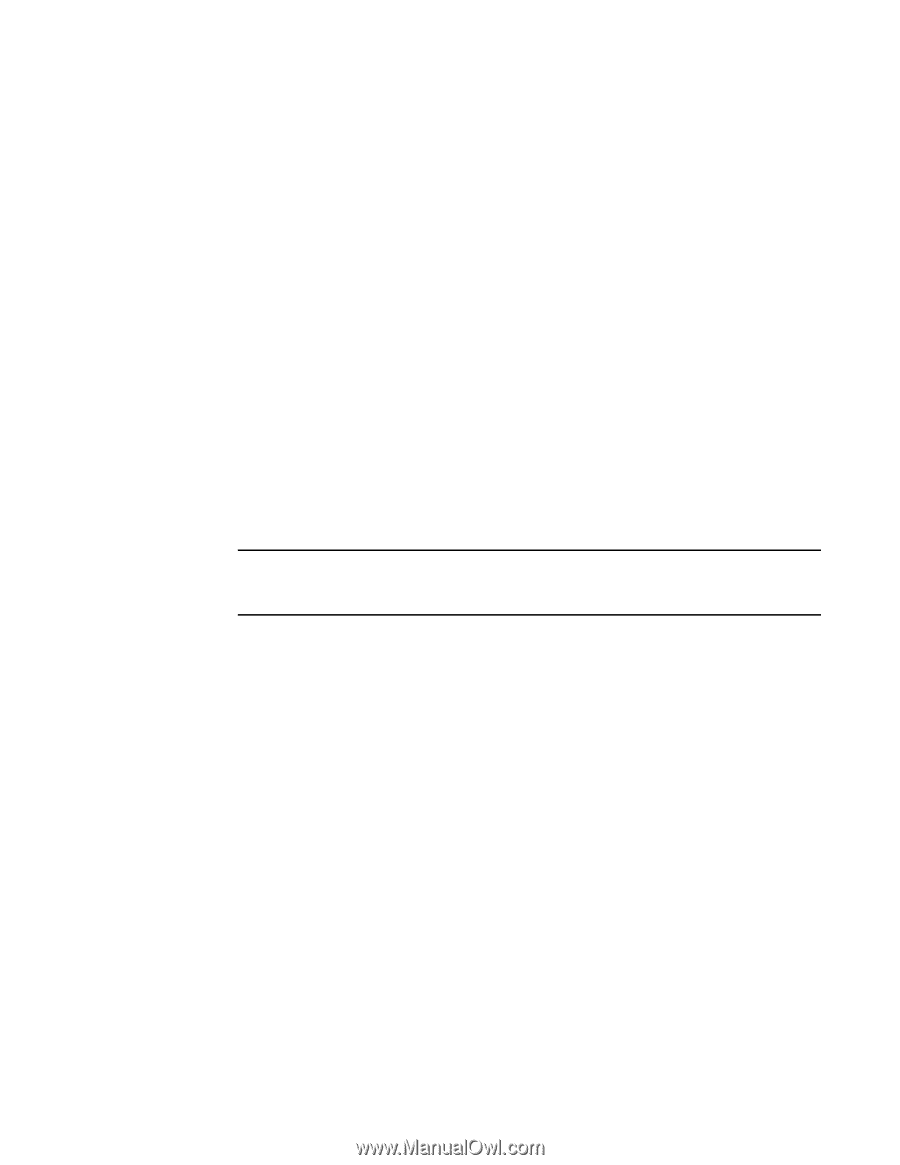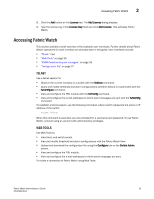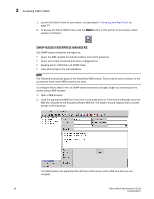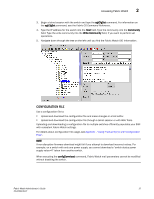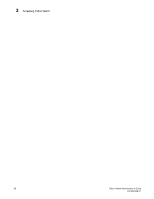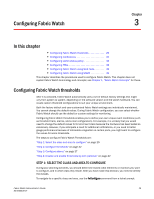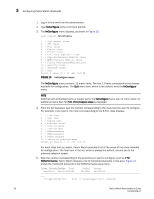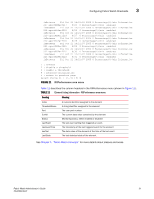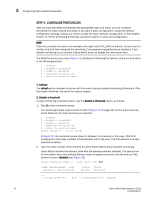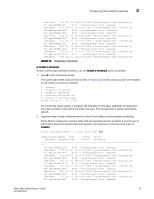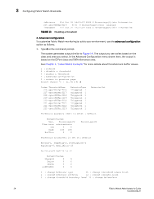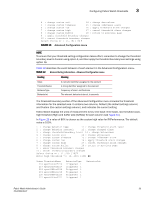HP StorageWorks 2/16V Brocade Fabric Watch Administrator's Guide - Supporting - Page 46
Configuring Fabric Watch thresholds, fwCon F/FL Port Copper class, RXPerformance
 |
View all HP StorageWorks 2/16V manuals
Add to My Manuals
Save this manual to your list of manuals |
Page 46 highlights
3 Configuring Fabric Watch thresholds 1. Log in to the switch as the administrator. 2. Type fwConfigure at the command prompt. 3. The fwConfigure menu displays, as shown in Figure 10. swd77:admin> fwconfigure 1 : Environment class 2 : SFP class 3 : Port class 4 : Fabric class 5 : E-Port class 6 : F/FL Port (Optical) class 7 : Alpa Performance Monitor class 8 : EEPerformance Monitor class 9 : Filter PerformanceMonitorclass 10 : Security class 11 : Resource class 12 : Quit Select a class => : (1..12) [12] 5 FIGURE 10 fwConfigure menu The fwConfigure menu contains 12 menu items. The first 11 items correspond to the classes available for configuration. The Quit menu item, which is the default, exits the fwConfigure menu. NOTE Switches with embedded ports or copper ports, the fwConfigure menu has 13 menu items. An additional menu item for F/FL Port (Copper) class is displayed. 4. From the list displayed, type the number corresponding to the class that you want to configure. For example, if you type 5, the menu corresponding to the E-Port class displays. 1 : Link loss 2 : Sync loss 3 : Signal loss 4 : Protocol error 5 : Invalid words 6 : Invalid CRCS 7 : RXPerformance 8 : TXPerformance 9 : State Changes 10 : return to previous page Select an area => : (1..10) [10] 7 For each class that you select, Fabric Watch provides a list of the areas of the class available for configuration. The final item in the list, which is always the default, returns you to the previous selection screen. 5. Type the number corresponding to the area that you want to configure, such as 7 for RXPerformance. Fabric Watch displays a list of monitored elements in this area. Figure 11 shows the monitored elements in the RXPerformance area menu. Index ThresholdName Port CurVal Status LastEvent LasteventTime LastVal LastState === 216 eportRXPerf216 8/24 0 Percentage(%)/min enabled 30 Fabric Watch Administrator's Guide 53-0000438-01