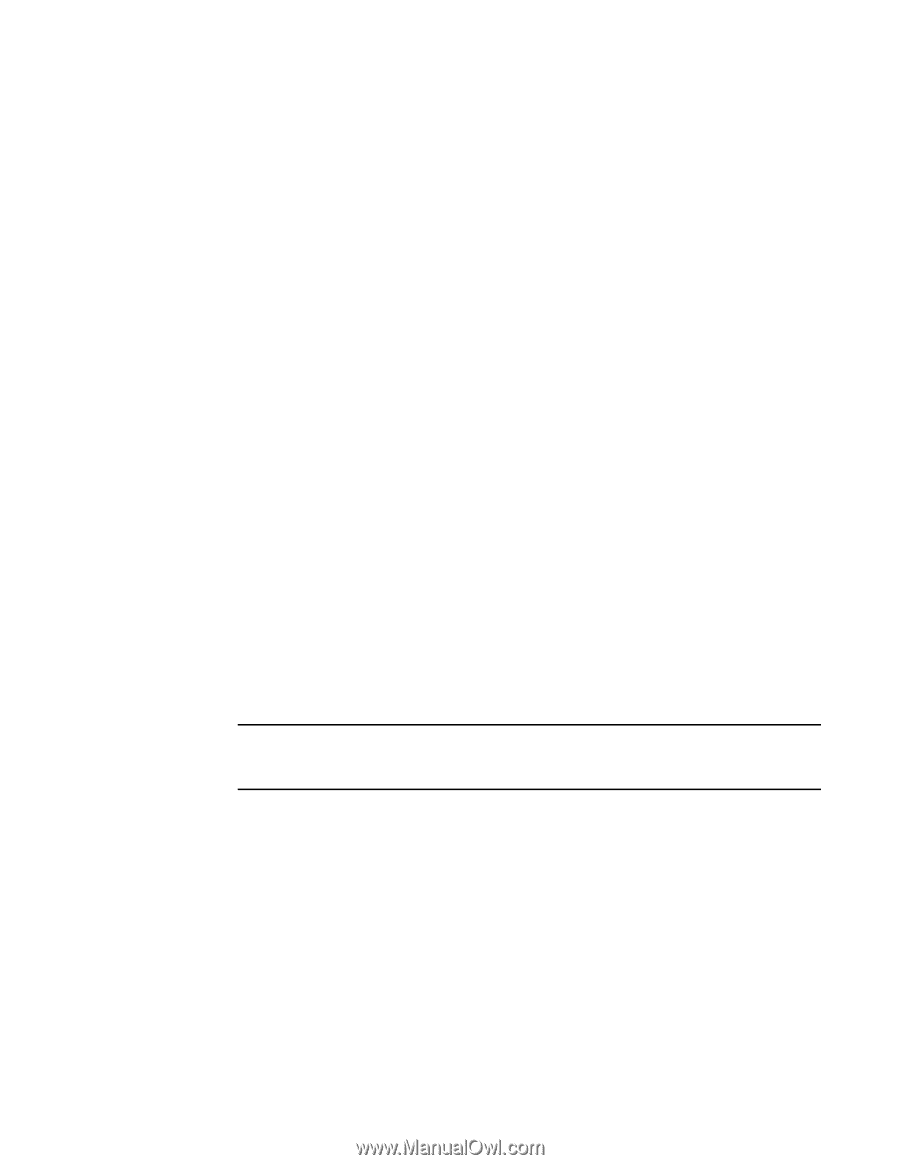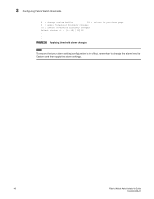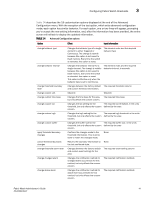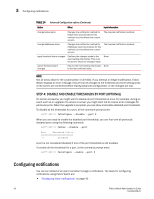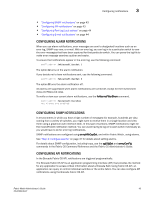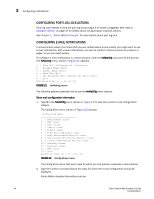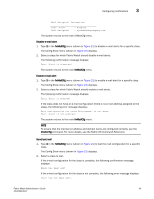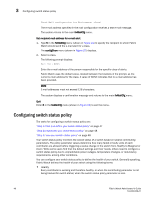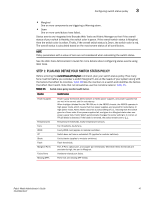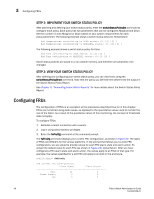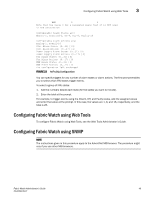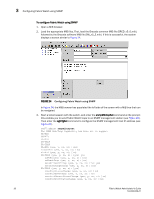HP StorageWorks 2/16V Brocade Fabric Watch Administrator's Guide - Supporting - Page 61
Fabric OS Command Reference
 |
View all HP StorageWorks 2/16V manuals
Add to My Manuals
Save this manual to your list of manuals |
Page 61 highlights
Configuring notifications 3 Mail Recipient Information Email Alert = enabled Mail Recipient = [email protected] The system returns to the main fwMailCfg menu. Disable e-mail alert 1. Type 2 in the fwMailCfg menu (shown in Figure 21) to disable e-mail alerts for a specific class. The Config Show menu (shown in Figure 22) displays. 2. Select a class for which Fabric Watch should disable e-mail alerts. The following confirmation message displays: Email Alert is disabled! The system returns to the main fwMailCfg menu. Enable e-mail alert 1. Type 3 in the fwMailCfg menu (shown in Figure 21) to enable e-mail alert for a specific class. The Config Show menu (shown in Figure 22) displays. 2. Select a class for which Fabric Watch should enable e-mail alerts. The following confirmation message displays: Email Alert is enabled! If the class does not have an e-mail configuration (there is no e-mail address assigned to the class), the following error message displays: Mail configuration for class Environment is not done. Email Alert is not enabled! The system returns to the main fwMailCfg menu. NOTE To ensure that the mail server address and domain name are configured correctly, use the dnsConfig command. For more details, see the Fabric OS Command Reference. Send test mail 1. Type 4 in the fwMailCfg menu (shown in Figure 21) to test the mail configuration for a specific class. The Config Show menu (shown in Figure 22) displays. 2. Select a class to test. If the e-mail configuration for the class is complete, the following confirmation message displays: Email has been sent If the e-mail configuration for the class is not complete, the following error message displays: Email has not been sent. Fabric Watch Administrator's Guide 45 53-0000438-01