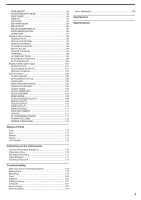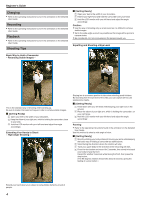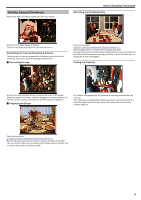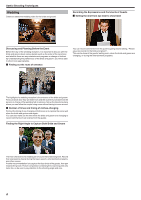JVC GZ-E200 User Manual - English
JVC GZ-E200 Manual
 |
View all JVC GZ-E200 manuals
Add to My Manuals
Save this manual to your list of manuals |
JVC GZ-E200 manual content summary:
- JVC GZ-E200 | User Manual - English - Page 1
HD MEMORY CAMERA GZ-E200 Detailed User Guide LYT2431-002A - JVC GZ-E200 | User Manual - English - Page 2
Battery Pack Overseas 20 Setting the Clock to Local Time when Traveling 21 Setting Daylight Saving Time 21 Optional Accessories 22 Recording Taking Videos Recording Videos to Discs 80 Backing Up Files Without Using Provided Software 82 List of Files and Folders 83 Copying to Mac Computer 84 - JVC GZ-E200 | User Manual - English - Page 3
RESTART 107 DEMO MODE 108 TOUCH SCREEN ADJUST 108 DISPLAY ON TV 109 VIDEO OUTPUT 110 HDMI OUTPUT 110 HDMI CONTROL 111 FACTORY PRESET 111 UPDATE 111 PC SOFTWARE UPDATE 111 FORMAT SD CARD 112 MOBILE USER GUIDE 112 Names of Parts Front 113 Rear 113 Bottom 114 Interior 114 LCD Monitor - JVC GZ-E200 | User Manual - English - Page 4
. Panning 0 Refer to the operating instructions found in the animation on the Detailed User Guide. Use this method to shoot a wide angle of view. o [Getting Ready] A Shoot by rotating your body instead of moving your arms while keeping the basic way of holding a camcorder as stated above. B Stand - JVC GZ-E200 | User Manual - English - Page 5
the mood of Christmas. Simply the scene of all family members engaging in the decorating of a fir tree with various colorful ornaments is full of the feeling of happiness. o Preparing the Dinner . For children, the greatest joy of Christmas is receiving presents the next morning. Their expression - JVC GZ-E200 | User Manual - English - Page 6
Useful Shooting Techniques Wedding Create an awesome wedding video for the bride and groom! Recording the Expressions and Comments of Guests o Setting the shot from eye level to chest level . Discussing and Planning Before - JVC GZ-E200 | User Manual - English - Page 7
capacities. o AC Adapter The JVC AC adapter supports voltages from 110 V to 240 V, and hence can be used anywhere in the world. Bring along the adapter if you are traveling for a long time. Charge the battery pack while sleeping so that you can record with full battery power the next day. o Power - JVC GZ-E200 | User Manual - English - Page 8
"Beginner's Guide" on this camcorder for battery charging. You can bring an additional battery charger to charge battery packs if you plan to use the camcorder for recording at night. You can also charge multiple battery packs by using both the battery charger and this camcorder travel video at the - JVC GZ-E200 | User Manual - English - Page 9
also put the capability of the audio-recording function of the camcorder to a waste. When recording, induce more reactions by enthusiastically waving your hands or shouting out "Is it fun?" and the like. Capturing the Best Moment in a Video as a Still Image Shots with the eyes closed are often taken - JVC GZ-E200 | User Manual - English - Page 10
Intelligent Auto fails to function as expected or if the brightness correction is insufficient, you can increase the brightness by using backlight compensation in the Manual mode. "Setting Details" (A p. 35) o . o . 10 - JVC GZ-E200 | User Manual - English - Page 11
the Accessories If any of the items are missing or defective, consult your JVC dealer or the nearest JVC service center. Illustration Description AC Adapter AC-V11U 0 Connects to this unit to charge the battery pack. It can also be used when recording or playing back videos indoors. . Battery - JVC GZ-E200 | User Manual - English - Page 12
-VG107U (Supplied) 1 h 50 m BN-VG114U 2 h 30 m BN-VG121U 3 h 30 m BN-VG138U 6 h 10 m 0 When the battery life is reached, the recording time becomes shorter even if the battery pack is fully charged. (Replace the battery pack with a new one.) * The charging time is when the unit is used at 25 - JVC GZ-E200 | User Manual - English - Page 13
of Usable SD Card" (A p. 14) "Approximate Video Recording Time" (A p. 54) 1 Close the LCD video operation of the SD card before usage. 0 To use SD cards that have been used on other devices, it is necessary to format (initialize) the SD card using "FORMAT SD CARD" from media settings. " FORMAT - JVC GZ-E200 | User Manual - English - Page 14
0 This unit supports 256 MB to 2 GB SD cards. 0 Use a Class 4 or higher compatible SD card (2 GB) for video recording. SDHC Card SP2 Necessary to download the upgrade software. (KB975823) 0 32 bit version -4445b860-47084587155f Mac OS X 10.4 Not compatible. Tiger / Mac OS X 10.5 Leopard Mac OS X 10 - JVC GZ-E200 | User Manual - English - Page 15
Using the Touch Screen Icon operation buttons, thumbnails, and menu items are displayed on the touch screen according to the mode in use. 0 There are two ways to operate the touch screen, namely "tap" and "drag". The following are some examples. A Tap the displayed button (icon) or thumbnail (file) - JVC GZ-E200 | User Manual - English - Page 16
button. 0 Simple display: Some displays disappear after approximately 3 seconds. 0 Full display: Displays everything. The display button changes from n to m. 0 mode between P Intelligent Auto and H Manual. . 1 Video/Still Image Mode Button 0 Switches between video and still image modes. 2 Recording - JVC GZ-E200 | User Manual - English - Page 17
64) 5 Menu Button "Operating the Menu" (A p. 85) 6 Page Forward/Back Button "Operation Buttons for Video Playback" (A p. 55) "Operation Buttons for Still Image Playback" (A p. 59) Menu Screen . 1 Help than 24 hours to charge the internal clock battery of this unit before setting the clock. 17 - JVC GZ-E200 | User Manual - English - Page 18
Getting Started Resetting the Clock Set the clock with "CLOCK ADJUST" from the menu. 1 Tap "MENU". 5 Set the date and time. CLOCK SETTING JAN DATE 1 2012 TIME 10 00 AM ˻PLAY REC MENU . 0 When entering from the recording mode, tap "MENU" again as the shortcut menu appears. 2 Tap "Q". SET . - JVC GZ-E200 | User Manual - English - Page 19
and turn the screws until they are fastened firmly. Caution : 0 To prevent injuries or damages which may result if this unit falls off, read the instruction manual of the tripod (or monopod) to be used and make sure that it is securely attached. Memo : 0 It is recommended to use a tripod or monopod - JVC GZ-E200 | User Manual - English - Page 20
this Unit Overseas The shape of the power outlet varies according to countries and regions. To charge the battery pack, you need a converter plug that matches the shape of the outlet. "Charging the Battery Pack Overseas" (A p. 20) Change the date and time display to the local time by selecting your - JVC GZ-E200 | User Manual - English - Page 21
Setting the Clock to Local Time when Traveling Change the date and time display to the local time by selecting your travel destination in "AREA SETTING" of "CLOCK ADJUST". Restore the region settings after you returned from the trip. 1 Tap "MENU". Getting Started Setting Daylight Saving Time When " - JVC GZ-E200 | User Manual - English - Page 22
the battery pack to be charged without using this unit. HDMI Mini Cable 0 VX-HD310 0 VX-HD315 0 Allows viewing in high picture quality when connected to a TV. 0 Transmits video, audio, and control signals between devices. Memo : 0 The optional accessories above may not be supported in some - JVC GZ-E200 | User Manual - English - Page 23
battery power. Details of the battery power can be displayed by pressing the INFO button. "Checking the Remaining Recording Time" (A p. 53) G Recording Mode H Remaining Recording Time Displays the current recording mode of P (Intelligent Auto) or H (Manual). Displays the remaining time for video - JVC GZ-E200 | User Manual - English - Page 24
Start 6 Record-Standby 7 Functions as the START/STOP button. F MENU Displays the various menus of video recording. "Operating the Menu" (A p. 85) G Display Button n Switches the display between full (m) and simple (n) with every tap of the button. 0 Simple display: Some displays disappear after - JVC GZ-E200 | User Manual - English - Page 25
be recorded together with the video. "Recording Videos with Date and Time" (A controlled device. Electrostatic discharge, external noise and interference (from a TV, a radio, etc.) might prevent it from functioning properly. In such a case, turn off the power, then remove the AC adapter and battery - JVC GZ-E200 | User Manual - English - Page 26
mode is P Intelligent Auto. ˻PLAY MMEENNUU . 0 If the mode is H Manual, tap H on the recording screen to display the mode switching screen. Tap P the current time. "Clock Setting" (A p. 17) D Recording Media E Battery Indicator Displays the icon of the media where still images are recorded to. - JVC GZ-E200 | User Manual - English - Page 27
[6630] MENU . Operation Button Description A Video/Still Image Switches between video and still image Mode modes. B T/W Zoom button. 0 Simple display: Some displays disappear after approximately 3 seconds. 0 Full display: Displays everything. The display button changes from n to m. 0 When - JVC GZ-E200 | User Manual - English - Page 28
Lamp" (A p. 113) 0 This unit is a microcomputer-controlled device. Electrostatic discharge, external noise and interference (from a TV, a radio, etc.) might prevent it from functioning properly. In such a case, turn off the power, then remove the AC adapter and battery pack. This unit will be reset - JVC GZ-E200 | User Manual - English - Page 29
You can adjust settings, such as brightness and shutter speed, by using the manual mode. Manual recording can be set for both video and still image modes. 1 Open the lens cover. 6 Tap the item to set manually. VIDEO SCENE SELECT Recording . 2 Open the LCD monitor. . 0 For details on the various - JVC GZ-E200 | User Manual - English - Page 30
intelligent AUTO MANUAL . 2 Tap "MENU". ˻PLAY REC . 0 The shortcut menu appears. 3 Tap "MENU" in the shortcut menu. MENU MENU . 4 Tap "SCENE SELECT". VIDEO SCENE SELECT . 0 Tap 3 or 2 to move upward or downward for more selection. 0 Tap L to exit the menu. 0 Tap J to return to the previous - JVC GZ-E200 | User Manual - English - Page 31
0 Tap "OFF" to cancel the selection. 0 Tap 3 or 2 to move upward or downward for more selection. 0 Tap L to exit the menu. Recording *The image is only an impression. Setting b NIGHTALIVE Effect Increases gain and brightens the scene automatically using a slow shutter when the surrounding is - JVC GZ-E200 | User Manual - English - Page 32
to display the mode switching screen. Tap H to switch the recording mode to Manual. ˻PLAY SET REC MMEENNUU . 0 Tap E to focus on a distant menu appears. 3 Tap "MENU" in the shortcut menu. MENU . 4 Tap "FOCUS". VIDEO FOCUS MENU . 0 Tap 3 or 2 to move upward or downward for more selection. - JVC GZ-E200 | User Manual - English - Page 33
the recording screen to display the mode switching screen. Tap H to switch the recording mode to Manual. ˻PLAY SET REC MENU . 0 Compensation range during video recording: -2.0 to +2.0 0 Compensation range during still image recording: -2.0 to +2.0 0 Tap 3 to increase the brightness. 0 Tap 2 to - JVC GZ-E200 | User Manual - English - Page 34
to switch the recording mode to Manual. intelligent AUTO MANUAL AUTO MWB FINE CLOUD REC . problem of unnatural colors is not resolved. Set this when shooting outdoors on a sunny day. Set this when shooting on a cloudy day or inside a shade. Set this when shooting under illumination such as a video - JVC GZ-E200 | User Manual - English - Page 35
. . 0 After setting, the backlight icon l appears. intelligent AUTO MANUAL . 2 Tap "MENU". ˻PLAY REC . 0 The shortcut menu appears. 3 Tap "MENU" in the shortcut menu. MENU MENU . 4 Tap "BACKLIGHT COMP.". VIDEO BACKLIGHT COMP. . 0 Tap 3 or 2 to move upward or downward for more selection - JVC GZ-E200 | User Manual - English - Page 36
. *The image is only an impression. 1 Select the Manual recording mode. ˻PLAY REC MENU . 0 If the mode screen. Tap H to switch the recording mode to Manual. . 0 After setting, the tele macro icon , the image may be blur. intelligent AUTO MANUAL . 2 Tap "MENU". ˻PLAY REC . 0 The shortcut menu - JVC GZ-E200 | User Manual - English - Page 37
. 0 The shortcut menu appears. MENU 3 Tap "MENU". (Go to step 4.) Alternatively, tap 4 in the shortcut menu. (Go to step 5.) . 4 Tap "ANIMATION EFFECT". MENU VIDEO ANIMATION EFFECT . 0 Tap 3 or 2 to move upward or downward for more selection. 0 Tap L to exit the menu. 0 Tap J to return to the - JVC GZ-E200 | User Manual - English - Page 38
Recording During Setting 38 After Setting Note Animation (effect) appears when smiles are detected. Animation (effect) appears when smiles are detected. Animation (effect) appears when smiles are detected. Animation (effect) appears when smiles are detected. Animation (effect) appears when - JVC GZ-E200 | User Manual - English - Page 39
. 3 Tap "MENU" in the shortcut menu. MENU . 4 Tap "TOUCH PRIORITY AE/AF". VIDEO MENU TOUCH PRIORITY AE/AF . 0 Tap 3 or 2 to move upward or downward for more subject (color) may change if similar colors are detected. In this case, tap the subject again. The targeted subject (color) may also - JVC GZ-E200 | User Manual - English - Page 40
. 0 The shortcut menu appears. MENU 3 Tap "MENU". (Go to step 4.) Alternatively, tap "SMILE SHOT"(8) in the shortcut menu. (Go to step 5.) . 4 Tap "SMILE SHOT". VIDEO MENU SMILE SHOT . 0 Tap 3 or 2 to move upward or downward for more selection. 0 Tap L to exit the menu. 0 Tap J to return to the - JVC GZ-E200 | User Manual - English - Page 41
not work in the following cases: - when menu is being displayed - when remaining recording time or battery power is being displayed - when the recording screen to display the mode switching screen. Tap A to switch the mode to video. (You can also use the A/B button on this unit.) 2 Tap "MENU". ˻ - JVC GZ-E200 | User Manual - English - Page 42
as easily as in the other modes. They appear around the faces that can be magnified only. The frames do not appear in the following cases: - when the face of the subject is extremely small - when the surrounding is too dark or too bright - when the face appears horizontal or slanted - JVC GZ-E200 | User Manual - English - Page 43
appears. 3 Tap "MENU" in the shortcut menu. MENU . 4 Tap "FACE REGISTRATION". VIDEO MENU FACE REGISTRATION . 0 Tap 3 or 2 to move upward or downward for more selection four directions may fail depending on the shooting environment. In this case, tap "STOP" to cancel recording, then tap "NO" and - JVC GZ-E200 | User Manual - English - Page 44
0 You can edit registered face information in "EDIT". "Editing the Registered Face Information" (A p. 46) Memo : 0 Faces may not be registered correctly in the following cases: - when the face appears either too small or too large compared to the frame - when it is too dark or too bright - when the - JVC GZ-E200 | User Manual - English - Page 45
appears. MENU 3 Tap "MENU". (Go to step 4.) Alternatively, tap "SMILE%/NAME DISPLAY"(9) in the shortcut menu. (Go to step 5.) MENU . 4 Tap "SMILE%/NAME DISPLAY". VIDEO SMILE%/NAME DISPLAY JOHN . Memo : 0 The camera is able to detect up to 16 faces. Smile levels will be displayed for up to 3 of - JVC GZ-E200 | User Manual - English - Page 46
EDIT CANCEL . 5 Tap the person to edit. TOUCH PERSON TO EDIT JOHN MIKE KEN . 6 Tap the item to edit. STOP 46 . 3 Tap "FACE REGISTRATION". VIDEO MENU FACE REGISTRATION . 0 Tap 3 or 2 to move upward or downward for more selection. 0 Tap L to exit the menu. 0 Tap J to return to the previous - JVC GZ-E200 | User Manual - English - Page 47
shooting conditions. Reduces camera shake more effectively when shooting bright scenes on the wide angle end. Only on the wide angle end (approx. 5x). (A video mode only) Memo : 0 It is recommended to set the image stabilizer to "OFF" when shooting a subject of little movement with the unit on - JVC GZ-E200 | User Manual - English - Page 48
mode is A. 0 If the mode is B still image, tap B on the recording screen to display the mode switching screen. Tap A to switch the mode to video. (You can also use the A/B button on this unit.) 2 Tap "MENU". . 0 A frame is taken at intervals of the selected period. 0 When the recording interval is - JVC GZ-E200 | User Manual - English - Page 49
fix the focus and white balance manually. "Tripod Mounting" (A p. 19) "Adjusting Focus Manually" (A p. 32) "Setting The shortcut menu appears. 4 Tap "MENU" in the shortcut menu. MENU . 5 Tap "AUTO REC". VIDEO MENU AUTO REC . 0 Tap 3 or 2 to move upward or downward for more selection. 0 Tap - JVC GZ-E200 | User Manual - English - Page 50
red frame. When there are no more movements of the subject (changes in brightness) within the red frame, recording will stop in 5 seconds. 0 To stop video recording manually, press the START/STOP button. However, as the "AUTO REC" setting remains at "ON" even after the - JVC GZ-E200 | User Manual - English - Page 51
SELF-TIMER OFF 2SEC 10SEC FACE DETECTION . 6 Set the focus on the subject. Press halfway . 0 When focused, the focus icon lights up in green. 7 Take a still image. Press fully . 0 A timer appears and countdown to shooting starts. 0 To stop the self-timer, press the SNAPSHOT button again. Recording - JVC GZ-E200 | User Manual - English - Page 52
mode is A. 0 If the mode is B still image, tap B on the recording screen to display the mode switching screen. Tap A to switch the mode to video. (You can also use the A/B button on this unit.) 2 Tap "MENU". . 0 The shutter is released 3 seconds after the photographer enters the frame. 0 To stop - JVC GZ-E200 | User Manual - English - Page 53
the AC adapter is connected. 0 Tap J to return to the recording mode. 0 To exit the display, tap L. 4 Display the remaining battery power. REMAINING BATTERY MAX TIME MIN . 0 For video recording, tap J to return to the remaining recording time display. For still image recording, tap to return to the - JVC GZ-E200 | User Manual - English - Page 54
video recording or video playback are saved at a size of 1920 x 1080. 32 GB 9999 9999 9999 Approximate Recording Time (Using Battery) Battery . 0 When the battery life is reached, the recording time becomes shorter even if the battery pack is fully charged. (Replace the battery pack with a new - JVC GZ-E200 | User Manual - English - Page 55
mode is A. 0 If the mode is B still image, tap B on the recording screen to display the mode switching screen. Tap A to switch the mode to video. (You can also use the A/B button on this unit.) 2 Tap " - JVC GZ-E200 | User Manual - English - Page 56
screen) Deletes the currently displayed video. Displays the menu screen Memo controlled device. Electrostatic discharge, external noise and interference (from a TV, a radio, etc.) might prevent it from functioning properly. In such a case, turn off the power, then remove the AC adapter and battery - JVC GZ-E200 | User Manual - English - Page 57
Digest Playback time, a progress status will be displayed. 0 The Digest Playback time is only a guide. 7 Digest Playback starts. 0:01:23 0:12:34 ˻PLAY . 3 Tap "MENU". REC MENU ˻REC . 4 Tap "DIGEST PLAYBACK". VIDEO MENU ˻REC DIGEST MENU . 0 Tap e to pause. 0 Tap u to return to the index - JVC GZ-E200 | User Manual - English - Page 58
the recording screen to display the mode switching screen. Tap A to switch the mode to video. (You can also use the A/B button on this unit.) 2 Tap " - JVC GZ-E200 | User Manual - English - Page 59
Video/Still Image by Date" (A p. 60) Caution : 0 This unit is a microcomputer-controlled device. Electrostatic discharge, external noise and interference (from a TV, a radio, etc.) might prevent it from functioning properly. In such a case, turn off the power, then remove the AC adapter and battery - JVC GZ-E200 | User Manual - English - Page 60
.10.2012 NEXT . 0 Tap again to cancel the selected date. 4 Tap on the file to start playback. SEARCH DATE ˻REC MENU . 0 You can select videos in the video mode and still images in the still image mode. 0 Only the files recorded on the selected date are displayed. 0 Tap L to stop searching and - JVC GZ-E200 | User Manual - English - Page 61
in HD quality by connecting to the HDMI mini connector. 0 Use a High Speed HDMI mini cable as the HDMI mini cable when not using the provided one. 0 Refer also to the instruction manual of the TV in use. 1 Connect to a TV. To HDMI Mini Connector TV HDMI Connector Input . 0 Turn off the camcorder - JVC GZ-E200 | User Manual - English - Page 62
functions may not work with this unit. (For details, refer to the instruction manual of your TV.) 0 Unintended operations may occur with some connected devices. In these cases, set "HDMI CONTROL" to "OFF". " HDMI CONTROL " (A p. 111) Preparations 0 Connect an HDMI mini cable between this unit and - JVC GZ-E200 | User Manual - English - Page 63
mode is A. 0 If the mode is B still image, tap B on the recording screen to display the mode switching screen. Tap A to switch the mode to video. (You can also use the A/B button on this unit.) 2 Tap " - JVC GZ-E200 | User Manual - English - Page 64
be restored. 1 Open the LCD monitor. . 0 Tap A or B to select the video or still image mode. 0 Tap B or A on the recording screen to display the the playback mode. 0:01:23 0:12:34 ˻REC MENU . 0 While the video mode is shown in the image, the same operations apply for the still image mode. 2 Tap - JVC GZ-E200 | User Manual - English - Page 65
" (A p. 66) Caution : 0 When the recording media is formatted, even the protected files will be deleted. Protecting/Releasing Protection of displayed file. 1 Tap "MENU". 0:01:23 0:12:34 ˻REC . 2 Tap "PROTECT/CANCEL". VIDEO PROTECT/CANCEL MENU . 3 Tap "YES". PROTECT? YES NO . 0 Tap h / g to - JVC GZ-E200 | User Manual - English - Page 66
marks I appear on the selected files. Protect marks I disappear from the deselected files. ˻PLAY . 3 Tap "MENU". REC MENU ˻REC . 4 Tap "PROTECT/CANCEL". VIDEO PROTECT/CANCEL MENU . 5 Tap on the files to protect or release protection of. PROTECT/CANCEL SEL ALL REL ALL SET . 0 P appears on the - JVC GZ-E200 | User Manual - English - Page 67
mode is A. 0 If the mode is B still image, tap B on the recording screen to display the mode switching screen. Tap A to switch the mode to video. (You can also use the A/B button on this unit.) 2 Tap " - JVC GZ-E200 | User Manual - English - Page 68
mode is A. 0 If the mode is B still image, tap B on the recording screen to display the mode switching screen. Tap A to switch the mode to video. (You can also use the A/B button on this unit.) 2 Tap " - JVC GZ-E200 | User Manual - English - Page 69
to YouTube using the provided software Everio MediaBrowser 4. Install the software on your PC and connect this unit to the PC. 0 For details on how to use the software, refer to the help file. "Installing the Provided Software (Built-in)" (A p. 77) Trouble with Uploading Videos: 0 Check if you have - JVC GZ-E200 | User Manual - English - Page 70
SCENE CREATE BY DATE Creating Playlists with Selected Files Create a playlist by arranging the files one by one. 1 Open the LCD monitor. . 7 Tap on the video to add to playlist. FROM SCENE 1920 1920 1920 TOTAL 00h00m 0/999 . 0 Check if the recording mode is A. 0 If the mode is B still image - JVC GZ-E200 | User Manual - English - Page 71
mode is A. 0 If the mode is B still image, tap B on the recording screen to display the mode switching screen. Tap A to switch the mode to video. (You can also use the A/B button on this unit.) 2 Tap " - JVC GZ-E200 | User Manual - English - Page 72
mode is A. 0 If the mode is B still image, tap B on the recording screen to display the mode switching screen. Tap A to switch the mode to video. (You can also use the A/B button on this unit.) 2 Tap " - JVC GZ-E200 | User Manual - English - Page 73
screen to display the mode switching screen. Tap A to switch the mode to video. (You can also use the A/B button on this unit.) 2 Tap " - JVC GZ-E200 | User Manual - English - Page 74
by connecting it to this unit using a USB cable. 1 Remove the AC adapter and battery pack from this unit. 2 Open the LCD monitor. . 3 Connect to a Blu Perform dubbing on the Blu-ray recorder. 0 Refer also to the instruction manual of the Blu-ray recorder. 0 After dubbing is complete, disconnect the - JVC GZ-E200 | User Manual - English - Page 75
Copying Dubbing Files to a VHS Tape by Connecting to a VCR You can dub videos in standard quality by connecting to a VCR. 0 Refer also to the instruction manuals of the TV and VCR. 1 Remove the AC adapter and battery pack from this unit. 2 Open the LCD monitor. . 3 Connect to a DVD recorder. To - JVC GZ-E200 | User Manual - English - Page 76
homepage. http://www.pixela.co.jp/oem/jvc/mediabrowser/e/ 0 Backing up of files using other softwares is not supported. Trouble with Using the Provided Software Everio MediaBrowser 4 Consult the customer service center below. 0 Pixela User Support Center Telephone USA and Canada (English): +1-800 - JVC GZ-E200 | User Manual - English - Page 77
battery pack from this unit. 2 Open the LCD monitor. Installation Procedure o Windows Vista/Windows 7 0 Refer to the operating instructions found in the animation on the Detailed User Guide. o Windows XP 0 Refer to the operating instructions Memo : 0 If "Everio Software Setup" doesn't appear, - JVC GZ-E200 | User Manual - English - Page 78
Remove the AC adapter and battery pack from this unit. videos and still images are stored on this unit. 0 If you encounter any problems with the provided software Everio MediaBrowser 4, please consult the "Pixela User Support jvc/mediabrowser/e/ 0 Delete unwanted videos before making backup. It takes time to - JVC GZ-E200 | User Manual - English - Page 79
useful not only for creating discs, but for viewing the files too. 1 Double-click on the Everio MediaBrowser 4 icon. 0 The provided software starts up. . 2 Display the month of the files to organize. Click . 3 Create a user list. Click Recording Month Recording Date . 1 Input the name of the new - JVC GZ-E200 | User Manual - English - Page 80
Video Still Image . Memo : 0 If you encounter any problems with the provided software Everio MediaBrowser 4, please consult the "Pixela User Support ): 10800-163-0014 (toll-free) Homepage http://www.pixela.co.jp/oem/jvc/mediabrowser/e/ Drag Drop Click . 0 Click "Settings" to select the disc - JVC GZ-E200 | User Manual - English - Page 81
copying videos recorded in other modes. 0 To view the help file of Everio MediaBrowser 4, select "Help" from the Everio MediaBrowser 4's menu bar or press F1 on the keyboard. 0 If you encounter any problems with the provided software Everio MediaBrowser 4, please consult the "Pixela User Support - JVC GZ-E200 | User Manual - English - Page 82
Software Copy the files to a computer using the following method. 1 Remove the AC adapter and battery view the files, use a software that supports AVCHD (video)/JPEG (still image) files. J to return to the previous screen. 0 Close the Everio MediaBrowser 4 program, if it starts. 0 Operations are to - JVC GZ-E200 | User Manual - English - Page 83
.MTS MOV_0001.MTS MOV_0002.MTS MOV_0003.MTS (Demo Video File) *There may be no demo video file. (Video files with defective management information) [ PRIVATE ] (Management Information) [ AVCHD ] (SD Card) [ JVC ] [ BDMV ] [ STREAM ] [ XXXXX.MTS ] [ BACKUP ] [ CLIPINF ] [ PLAYLIST ] [ INDEX - JVC GZ-E200 | User Manual - English - Page 84
Copy the files to a Mac computer using the following method. 1 Remove the AC adapter and battery pack from this unit. 2 Mac computer cannot be imported to iMovie. To use MTS files with iMovie, import the files using iMovie. Memo : 0 To edit/view the files, use a software that supports AVCHD (video - JVC GZ-E200 | User Manual - English - Page 85
playback, and still image playback modes. Operating the Shortcut Menu You can configure various settings of the recommended functions in the video/still image recording mode using the shortcut menu. 1 Tap "MENU". ˻PLAY REC . 0 The shortcut menu appears. MENU 2 Tap the desired menu and setting - JVC GZ-E200 | User Manual - English - Page 86
in use. ˻PLAY REC MENU . 0 When entering from the recording mode, tap "MENU" again as the shortcut menu appears. 2 Tap the desired menu. VIDEO SCENE SELECT ˻PLAY REC MENU . 0 When entering from the recording mode, tap "MENU" again as the shortcut menu appears. 2 Tap "Q". . 3 Tap the - JVC GZ-E200 | User Manual - English - Page 87
Menu Settings Recording Menu (Video) You can adjust various settings, such as brightness and (A p. 30) *Displayed only in the manual recording mode. Focus can be adjusted manually. "Adjusting Focus Manually" (A p. 32) *Displayed only in the manual recording mode. Adjusts the overall brightness of - JVC GZ-E200 | User Manual - English - Page 88
Taking Close-up Shots" (A p. 36) *Displayed only in the manual recording mode. Automatically adjusts focus and brightness based on the subjects' faces Automatically by Sensing Movements (AUTO REC)" (A p. 49) You can record videos together with the date and time. Set this when you want to save the - JVC GZ-E200 | User Manual - English - Page 89
to Scene (Subject)" (A p. 30) FOCUS Focus can be adjusted manually. Operating Details "Adjusting Focus Manually" (A p. 32) BRIGHTNESS ADJUST Adjusts the overall brightness of the The shortcut menu appears. 3 Tap "MENU" in the shortcut menu. MENU . 4 Tap "GAIN UP". VIDEO GAIN UP MENU . 89 - JVC GZ-E200 | User Manual - English - Page 90
the LCD monitor. . 0 Check if the recording mode is A. 2 Tap "MENU". "Recording Automatically by Sensing Movements (AUTO REC)" (A p. 49) DATE/TIME RECORDING You can record videos together with the date and time. Set this when you want to save the file with date and time display. (The date and time - JVC GZ-E200 | User Manual - English - Page 91
or scenes with extreme changes of brightness to avoid noise. 0 Use an BD writer (external Blu-ray drive) to save videos recorded in "UXP" mode. 0 You can change to the desired "VIDEO QUALITY" by tapping on it from the remaining recording time display. Displaying the Item 1 Open the LCD monitor - JVC GZ-E200 | User Manual - English - Page 92
A. 2 Tap "MENU". . 0 Check if the recording mode is A. 2 Tap "MENU". ˻PLAY REC . 0 The shortcut menu appears. 3 Tap "MENU" in the shortcut menu. MENU . 4 Tap "ZOOM". VIDEO MENU ˻PLAY REC . 0 The shortcut menu appears. 3 Tap "MENU" in the shortcut menu. MENU . 4 Tap "ZOOM MIC - JVC GZ-E200 | User Manual - English - Page 93
selected. "Shooting According to Scene (Subject)" (A p. 30) *Displayed only in the manual recording mode. Focus can be adjusted manually. "Adjusting Focus Manually" (A p. 32) *Displayed only in the manual recording mode. Adjusts the overall brightness of the screen. "Adjusting Brightness" (A p. 33 - JVC GZ-E200 | User Manual - English - Page 94
"Taking Close-up Shots" (A p. 36) *Displayed only in the manual recording mode. TOUCH PRIORITY AE/AF Automatically adjusts focus and brightness based on it is dark. Memo : 0 Setting can be adjusted separately for videos. "GAIN UP (Video)" (A p. 89) Displaying the Item 1 Open the LCD monitor. - JVC GZ-E200 | User Manual - English - Page 95
˻PLAY . 0 The shortcut menu appears. 3 Tap "MENU" in the shortcut menu. MMEENNUU Menu Settings AUTO REC Starts recording automatically by sensing the changes in subject's movement (brightness) within the red frame displayed on the LCD monitor. Operating Details "Recording Automatically by Sensing - JVC GZ-E200 | User Manual - English - Page 96
SHOOTING Details Records one still image. Records still images continuously while the SNAPSHOT button is pressed. Memo : 0 Some SD cards may not support continuous shooting. 0 The continuous shooting speed will drop if this function is used repeatedly. Displaying the Item 1 Open the LCD monitor - JVC GZ-E200 | User Manual - English - Page 97
IMAGE SIZE Sets the image size (number of pixels) for still images. Setting 1920X1080(2M) Details Takes still images with aspect ratio 16:9. 0 The sides of still images recorded in 16:9 aspect ratio may be cut off when printed. 1440X1080(1.5M) Takes still images with aspect ratio 4:3. 640X480(0. - JVC GZ-E200 | User Manual - English - Page 98
and playback with every tap. 3 Tap "MENU". MENU ˻REC . MENU Setting SEARCH DATE Details You can search and play videos or still images according to recording dates. "Searching for a Specific Video/Still Image by Date" (A p. 60) DISPLAY DATE/TIME Displays the recording date and time during - JVC GZ-E200 | User Manual - English - Page 99
are arranged is called a playlist. By creating a playlist, you can play back only your favorite videos in the order you like. The original video file remains even when it is registered to a playlist. Operating Details "Creating Playlists with Selected Files" (A p. 70) "Creating Playlists by Date - JVC GZ-E200 | User Manual - English - Page 100
the LCD monitor. . 0 Check if the recording mode is A. 2 Tap " - JVC GZ-E200 | User Manual - English - Page 101
Files" (A p. 66) SEARCH DATE Narrows down the still image index screen according to recording dates. Operating Details "Searching for a Specific Video/Still Image by Date" (A p. 60) SLIDE SHOW EFFECTS Sets the transition effects in slideshow playback. Setting Details SLIDE Switches the screen - JVC GZ-E200 | User Manual - English - Page 102
Menu Settings . 0 Check if the recording mode is B. 2 Tap " - JVC GZ-E200 | User Manual - English - Page 103
Clock to Local Time when Traveling" (A p. 21) "Setting Daylight Saving Time" (A p. 21) Sets the order of year, month, day and the time display format (24H/12H). " DATE DISPLAY STYLE " (A p. 105) The language on the display can be changed. "Changing the Display Language" (A p. 19) Sets the brightness - JVC GZ-E200 | User Manual - English - Page 104
Menu Settings Setting TOUCH SCREEN ADJUST DISPLAY ON TV VIDEO OUTPUT HDMI OUTPUT HDMI CONTROL FACTORY PRESET UPDATE PC SOFTWARE UPDATE FORMAT SD CARD MOBILE USER GUIDE Details Adjusts the response position of the buttons on the touch screen. " TOUCH SCREEN ADJUST " (A p. 108) Displays icons and - JVC GZ-E200 | User Manual - English - Page 105
DISPLAY STYLE Sets the order of year, month, day and the time display format (24H/12H). 1 Tap "MENU". MONITOR BRIGHTNESS Sets the brightness of the the surrounding conditions. 1 Sets to dim brightness. Helps to save battery life when selected. ˻PLAY REC MENU . 0 When entering from the - JVC GZ-E200 | User Manual - English - Page 106
. Memo : 0 T appears when "SILENT MODE" is set to "ON". 0 You can also turn on the Silent mode using the SILENT button on this unit. "Taking Videos in Auto Mode" (A p. 25) 0 It may be difficult to see the screen in Silent mode as the LCD monitor darkens. Set "SILENT MODE" to "OFF - JVC GZ-E200 | User Manual - English - Page 107
even if this unit is not operated for 5 minutes. Turns off the power automatically if this unit is not operated for 5 minutes. Memo : 0 When using battery, power is turned off automatically if this unit is not operated for 5 minutes. 0 When using the AC adapter, this unit goes into standby mode - JVC GZ-E200 | User Manual - English - Page 108
. ON Plays a demonstration of the special features of this unit. Displaying Demo Mode A Remove the battery pack and SD card. B Connect the AC adapter. C Open the LCD monitor and turn on other than the "+" mark are tapped, errors will occur. In this case, try again from step 4. 6 Tap "OK". 108 - JVC GZ-E200 | User Manual - English - Page 109
Menu Settings COMPLETED OK . 0 Setting ends and returns to the menu screen. Caution : 0 Do not tap areas other than the "+" mark during touch screen adjustment (steps 4 - 5). Doing so may cause the touch screen to malfunction. Memo : 0 Adjust by lightly tapping with the stylus pen. 0 Do not press - JVC GZ-E200 | User Manual - English - Page 110
of this unit when it is connected to a TV. Setting Details AUTO It is recommended to select "AUTO" usually. 480p Select this when the video is not output in "AUTO" correctly. Displaying the Item 1 Tap "MENU". ˻PLAY REC MENU . 0 When entering from the recording mode, tap "MENU" again as - JVC GZ-E200 | User Manual - English - Page 111
"FACTORY PRESET". COMMON . 3 Tap "HDMI CONTROL". COMMON HDMI CONTROL . FACTORY PRESET . 4 Tap "YES". support/index.html PC SOFTWARE UPDATE Updates the built-in PC software of this unit to the latest version. For details, refer to the JVC homepage. (When no program to update the computer software - JVC GZ-E200 | User Manual - English - Page 112
formatting. 0 Make sure that the battery pack is fully charged or connect the AC adapter as the formatting process may take some time. MOBILE USER GUIDE Displays the QR code to access the Mobile User Guide browser manually if the QR code cannot be read. 0 The Mobile User Guide is supported by - JVC GZ-E200 | User Manual - English - Page 113
fingers during recording. 4 Stereo Microphone 0 Do not cover the microphone with your fingers during video recording. Rear 1 2 7 3 4 6 5 . 1 DC Connector 0 Connects to an AC adapter to charge the battery. 2 ACCESS (Access) Lamp 0 Lights up/blinks during recording or playback. Do not remove the - JVC GZ-E200 | User Manual - English - Page 114
SD card. "Inserting an SD Card" (A p. 13) 3 Battery Release Lever "Charging the Battery Pack" (A p. 12) 4 Battery Mount Interior . 1 Speaker 0 Outputs audio sound during video playback. 2 A / B (Video/Still Image) Button 0 Switches between video and still image modes. 3 SILENT Button 0 Press and - JVC GZ-E200 | User Manual - English - Page 115
LCD Monitor . 1 LCD Monitor 0 Turns the power on/off by opening and closing. 0 Enables self-portraits to be taken by rotating the monitor. . "Using the Touch Screen" (A p. 15) "Names of Buttons and Functions on the LCD Monitor" (A p. 16) Caution : 0 Do not press against the surface with force or - JVC GZ-E200 | User Manual - English - Page 116
Smiles Automatically (SMILE SHOT)" (A p. 40) 9 Media 10 Battery Indicator "Checking the Remaining Recording Time" (A p. 53) 11 Continuous Shooting "SHUTTER MODE (Still Image)" (A p. 96) 12 Recording Mode "Taking Videos in Auto Mode" (A p. 23) "Manual Recording" (A p. 29) 13 SILENT MODE " SILENT MODE - JVC GZ-E200 | User Manual - English - Page 117
Date/Time 0 Displays the recording date and time. 5 Media 6 Battery Indicator "Checking the Remaining Recording Time" (A p. 53) 7 Playback Time "Playing Back Videos" (A p. 55) 8 Time-Lapse Playback "Time-Lapse Setting" (A p. 49) 9 1080p Output " HDMI OUTPUT " (A p. 110) 10 SILENT MODE " SILENT MODE - JVC GZ-E200 | User Manual - English - Page 118
B (Video/Still Image) Button" (A p. 114) 2 Folder Number 3 File Number 4 Date/Time 0 Displays the recording date and time. 5 Media 6 Battery Indicator " Checking the Remaining Recording Time" (A p. 53) 7 SILENT MODE " SILENT MODE " (A p. 106) 8 1080p Output " HDMI - JVC GZ-E200 | User Manual - English - Page 119
. Be sure to use JVC battery packs. Short usage time even after charging. Battery deterioration occurs when a battery pack is charged repeatedly. Replace the battery pack with a new one. "Optional Accessories" (A p. 22) Unable to charge the battery pack. When the battery pack is fully charged - JVC GZ-E200 | User Manual - English - Page 120
will be deleted.) " FORMAT SD CARD " (A p. 112) Verify the system requirements of your PC when using Everio MediaBrowser 4 to play back. "Verifying System Requirements (Guideline)" (A p. 76) Cannot find a recorded file. Cancel the date search function. "Searching for a Specific Video/Still Image by - JVC GZ-E200 | User Manual - English - Page 121
to YouTube.) Changing videos to the file format for uploading cannot be performed on this unit. Refer to "Q&A", "Latest Information", "Download Information", etc. in "Click for Latest Product Info" in the help file of the provided software Everio MediaBrowser 4. I am using a Mac computer. Copy the - JVC GZ-E200 | User Manual - English - Page 122
Troubleshooting Screen/Image Other Problems The LCD monitor is difficult to see. The LCD in combination with all the TVs. In such cases, set "HDMI CONTROL" to "OFF". " HDMI CONTROL " (A p. 111) The unit operates slowly when switching between video mode and still image mode, or when switching - JVC GZ-E200 | User Manual - English - Page 123
and on this unit again. Remove the AC adapter and battery pack, then remove and re-insert the SD card. Remove any dirt from the SD card terminals. If the above does not solve the problem, back up your files and execute "FORMAT SD CARD" in the "COMMON" menu. (All data will be - JVC GZ-E200 | User Manual - English - Page 124
Caution : 0 Be sure to detach the battery pack, AC adapter, and power plug before performing any maintenance. Camcorder 0 Wipe this unit with a dry, a chemical cloth or cleaner, be sure to observe the warning labels and instructions of the product. 0 Do not leave the device in contact with rubber - JVC GZ-E200 | User Manual - English - Page 125
. 190 g (camera only), Approx. 215 g (including supplied battery pack) Operating environment Allowable operating temperature: 0°C to 40°C Allowable (4:3) 1,250,000 pixels (16:9) Lens F1.8 - 6.3, f= 2.9 mm to 116.0 mm Video 35 mm conversion: 45.6 mm to 1,824 mm (AIS ON) 35 mm conversion: 42.0 - JVC GZ-E200 | User Manual - English - Page 126
Video Item Recording/ Playback format Extension Signal system Image quality (Video) Sound quality (Audio) Details AVCHD standard Video x 47 (W x H x D: excluding cord and AC plug) Mass Approx. 71 g Battery Pack (BN-VG107U) Item Power voltage Capacity Dimensions (mm) Mass Details 3.6 V 700 mAh - JVC GZ-E200 | User Manual - English - Page 127
© 2012 JVC KENWOOD corporation C2A 0212MYH-SW-VM
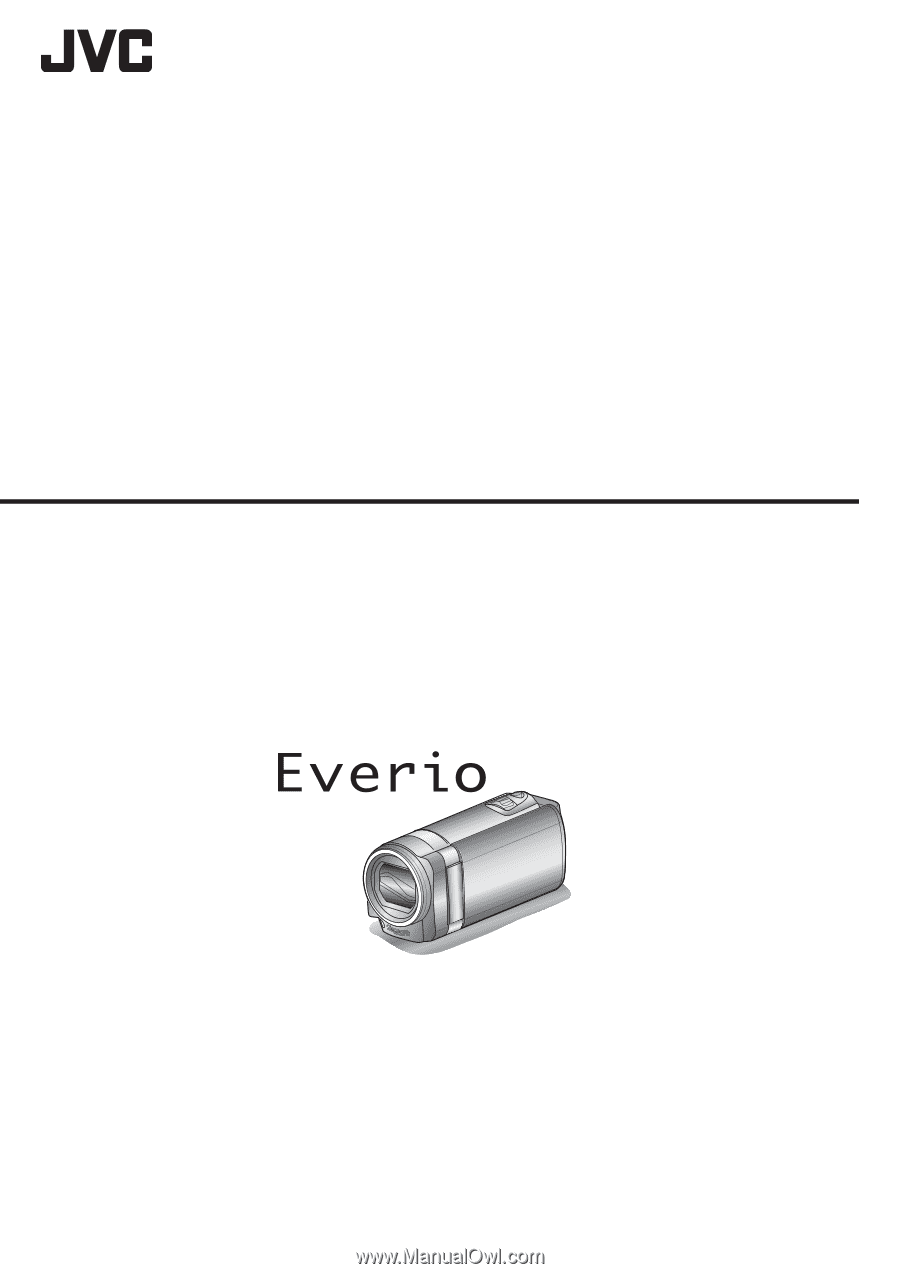
HD MEMORY CAMERA
LYT2431-002A
Detailed User Guide
GZ-E200