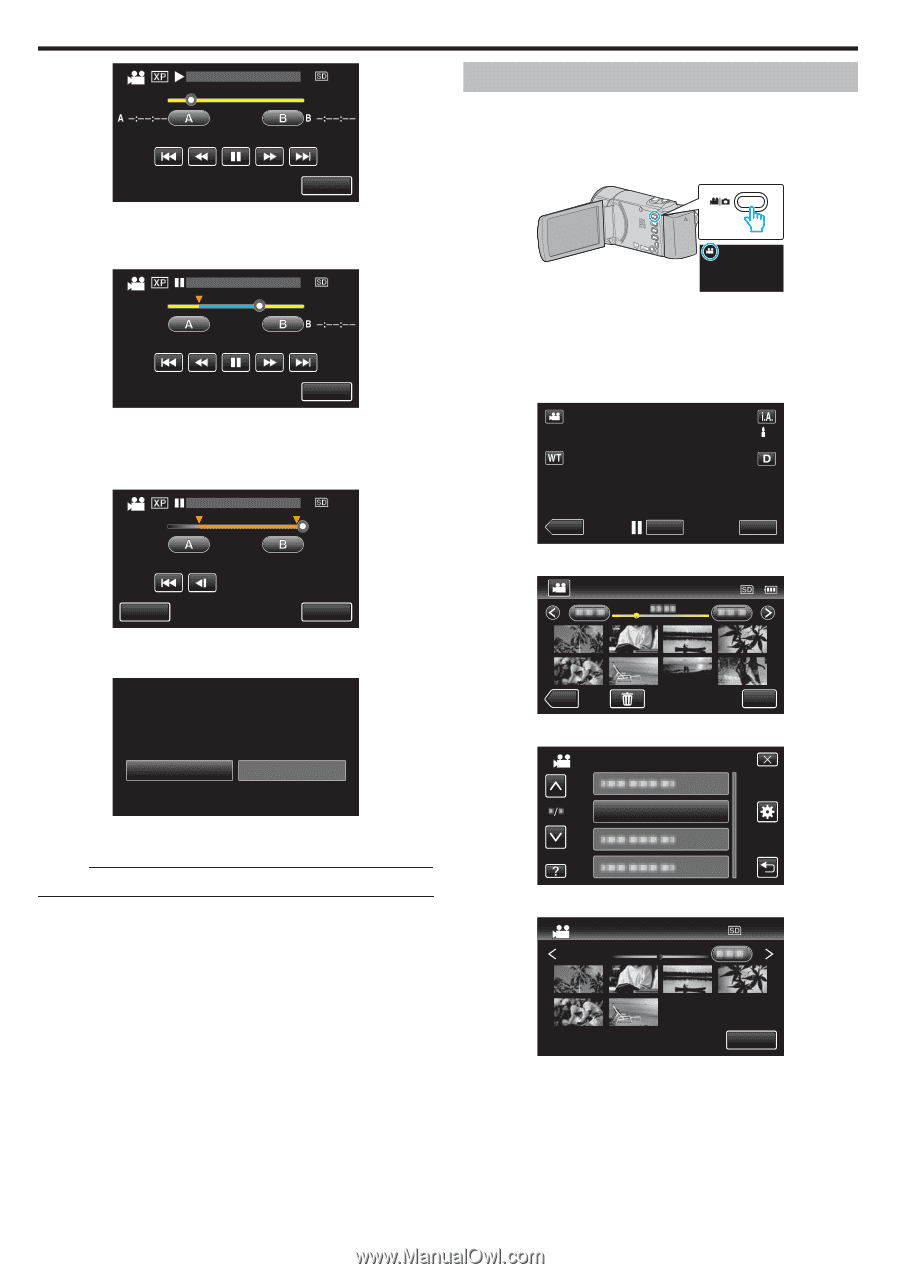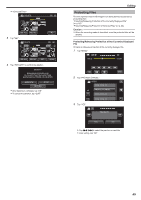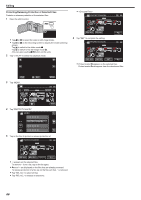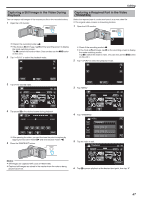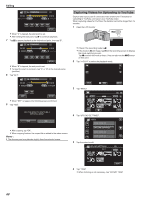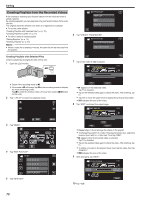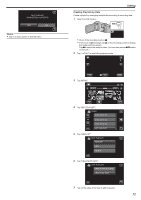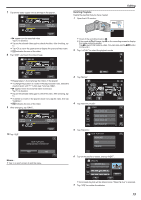JVC GZ-E200 User Manual - English - Page 68
Capturing Videos for Uploading to YouTube
 |
View all JVC GZ-E200 manuals
Add to My Manuals
Save this manual to your list of manuals |
Page 68 highlights
Editing 0:01:23 TRIMMING 0:12:34 STOP . 0 When "A" is tapped, the start point is set. 0 After setting the start point, tap d to continue playback. 7 Tap e to pause playback at the desired end point, then tap "B". TRIMMING 0:01:23 A 0:00:23 0:12:34 STOP . 0 When "B" is tapped, the end point is set. 0 To reset the start or end point, tap "A" or "B" at the desired scene (position). 8 Tap "SET". TRIMMING 0:01:23 A 0:00:23 0:12:34 B 0:12:34 Capturing Videos for Uploading to YouTube Capture and copy a part of a recorded video (maximum 15 minutes) for uploading to YouTube, and save it as a YouTube video. When capturing videos for YouTube, the duration cannot be longer than 15 minutes. 1 Open the LCD monitor. . 0 Check if the recording mode is A. 0 If the mode is B still image, tap B on the recording screen to display the mode switching screen. Tap A to switch the mode to video. (You can also use the A/B button on this unit.) 2 Tap "