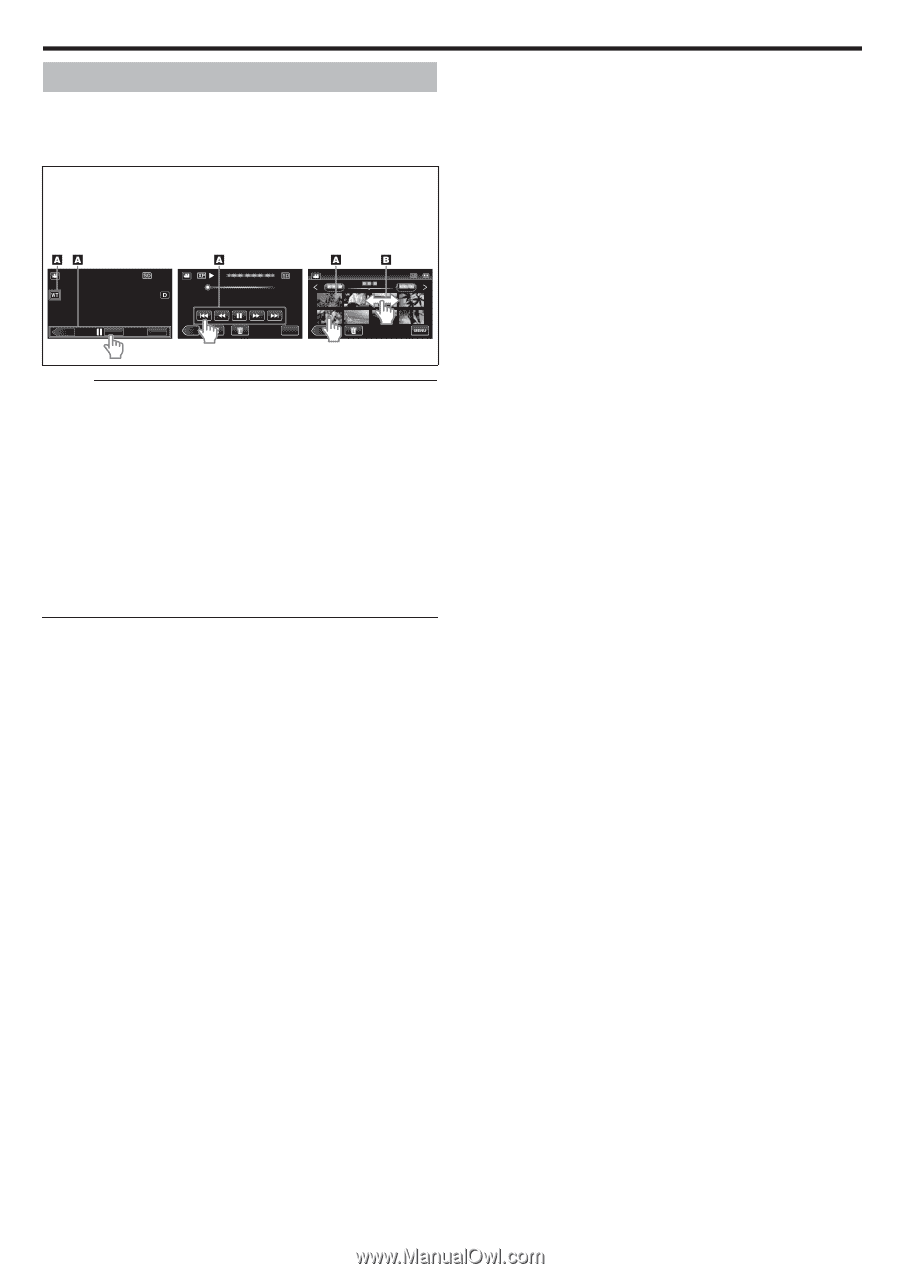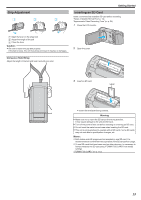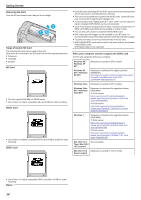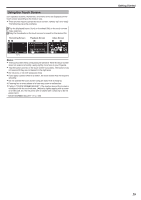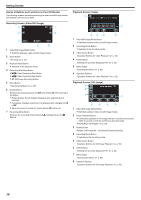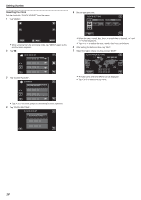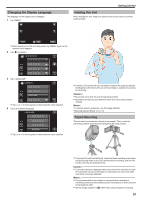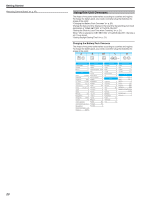JVC GZ-E200 User Manual - English - Page 15
Using the Touch Screen, Index Screen, Playback Screen, Recording Screen
 |
View all JVC GZ-E200 manuals
Add to My Manuals
Save this manual to your list of manuals |
Page 15 highlights
Using the Touch Screen Icon operation buttons, thumbnails, and menu items are displayed on the touch screen according to the mode in use. 0 There are two ways to operate the touch screen, namely "tap" and "drag". The following are some examples. A Tap the displayed button (icon) or thumbnail (file) on the touch screen to make selection. B Drag the thumbnails on the touch screen to search for the desired file. Recording Screen . Playback Screen Index Screen 0:01:23 0:12:34 ˻PLAY REC MENU ˻REC MENU ˻REC Memo : 0 The touch screen of this unit is pressure-sensitive. When the touch screen does not respond smoothly, apply slightly more force to your fingertip. 0 Tap the buttons (icons) on the touch screen accurately. The buttons may not respond if they are not tapped on the right area. 0 Do not press or rub with excessive force. 0 If you apply a protect sheet or a sticker, the touch screen may not respond smoothly. 0 Do not operate the touch screen using an object with a sharp tip. 0 Pressing two or more places at a time may cause a malfunction. 0 Perform "TOUCH SCREEN ADJUST" if the reactive area of the screen is misaligned with the touched area. (Adjust by lightly tapping with a corner of an SD card, etc. Do not press with an object with a sharp tip or do not press hard.) " TOUCH SCREEN ADJUST " (A p. 108) Getting Started 15