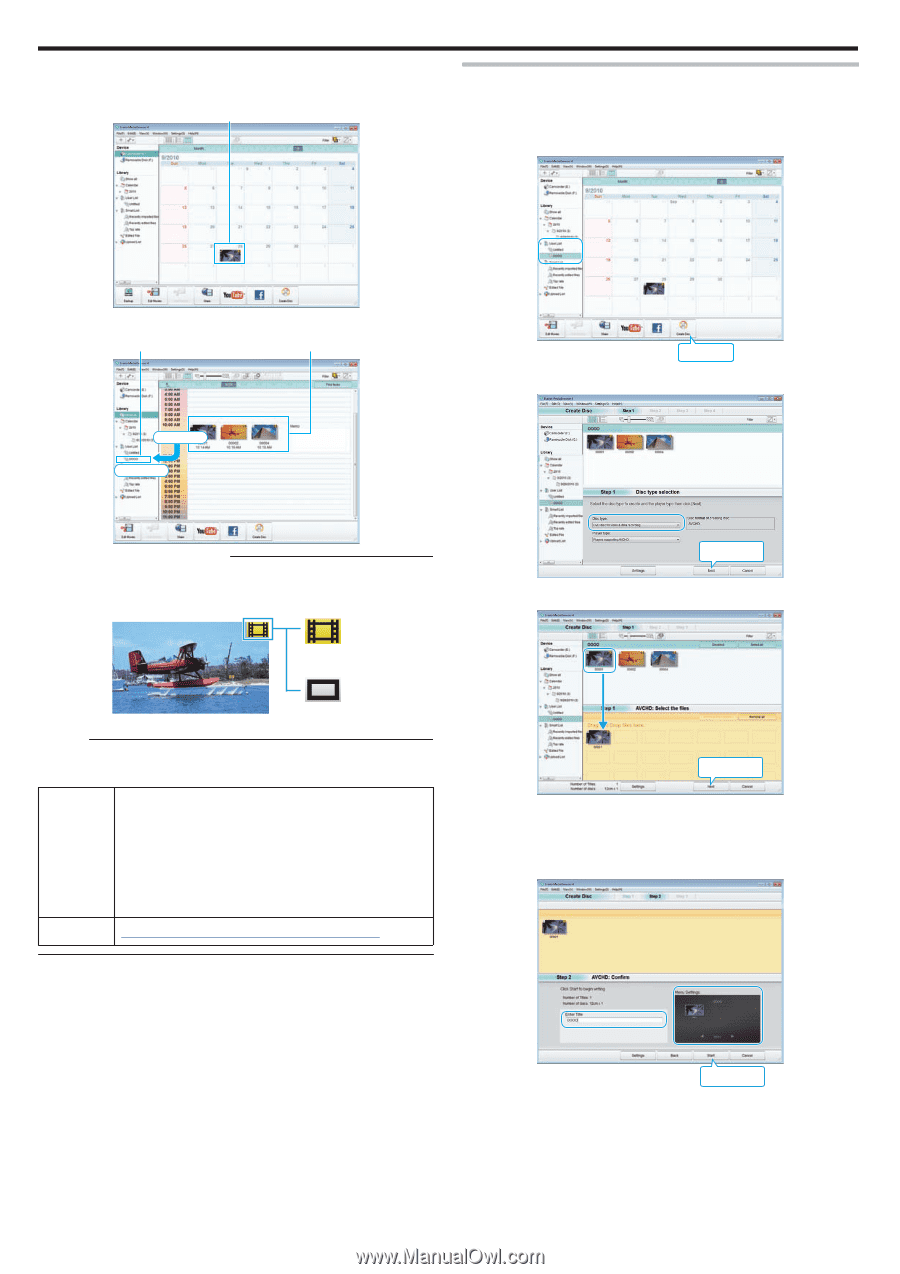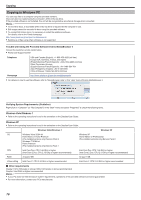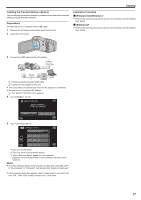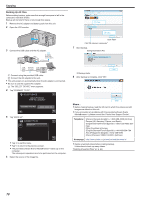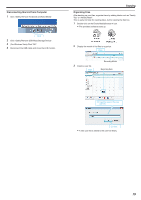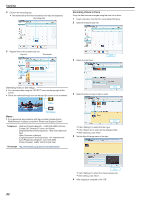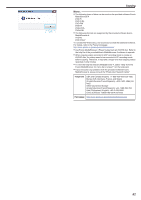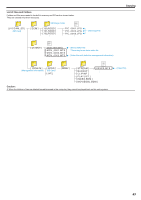JVC GZ-E200 User Manual - English - Page 80
Recording Videos to Discs, Telephone, Home
 |
View all JVC GZ-E200 manuals
Add to My Manuals
Save this manual to your list of manuals |
Page 80 highlights
Copying 4 Click on the recording day. 0 The thumbnails of the files recorded on the day are displayed. Recording Date Recording Videos to Discs Copy the files that are arranged using the user list to discs. 1 Insert a new disc into the PC's recordable DVD drive. 2 Select the desired user list. . 5 Register files to the created user list. User List Thumbnails Drag Drop . 3 Select the disc type. Click . Identifying Video or Still Image: 0 You can select files using the "SELECT" menu on the top right of the screen. 0 Check the video/still image icon on the top right corner of the thumbnail. . 4 Select the files to copy to disc in order. Click Video Still Image . Memo : 0 If you encounter any problems with the provided software Everio MediaBrowser 4, please consult the "Pixela User Support Center". Telephone USA and Canada (English): +1-800-458-4029 (toll-free) Europe (UK, Germany, France, and Spain) (English/German/French/Spanish): +800-1532-4865 (tollfree) Other Countries in Europe (English/German/French/Spanish): +44-1489-564-764 Asia (Philippines) (English): +63-2-438-0090 China (Chinese): 10800-163-0014 (toll-free) Homepage http://www.pixela.co.jp/oem/jvc/mediabrowser/e/ Drag Drop Click . 0 Click "Settings" to select the disc type. 0 Click "Select all" to select all the displayed files. 0 After selecting, click "Next". 5 Set the title of the top menu of the disc. Click . 0 Click "Settings" to select the menu background. 0 After setting, click "Start". 6 After copying is complete, click "OK". 80