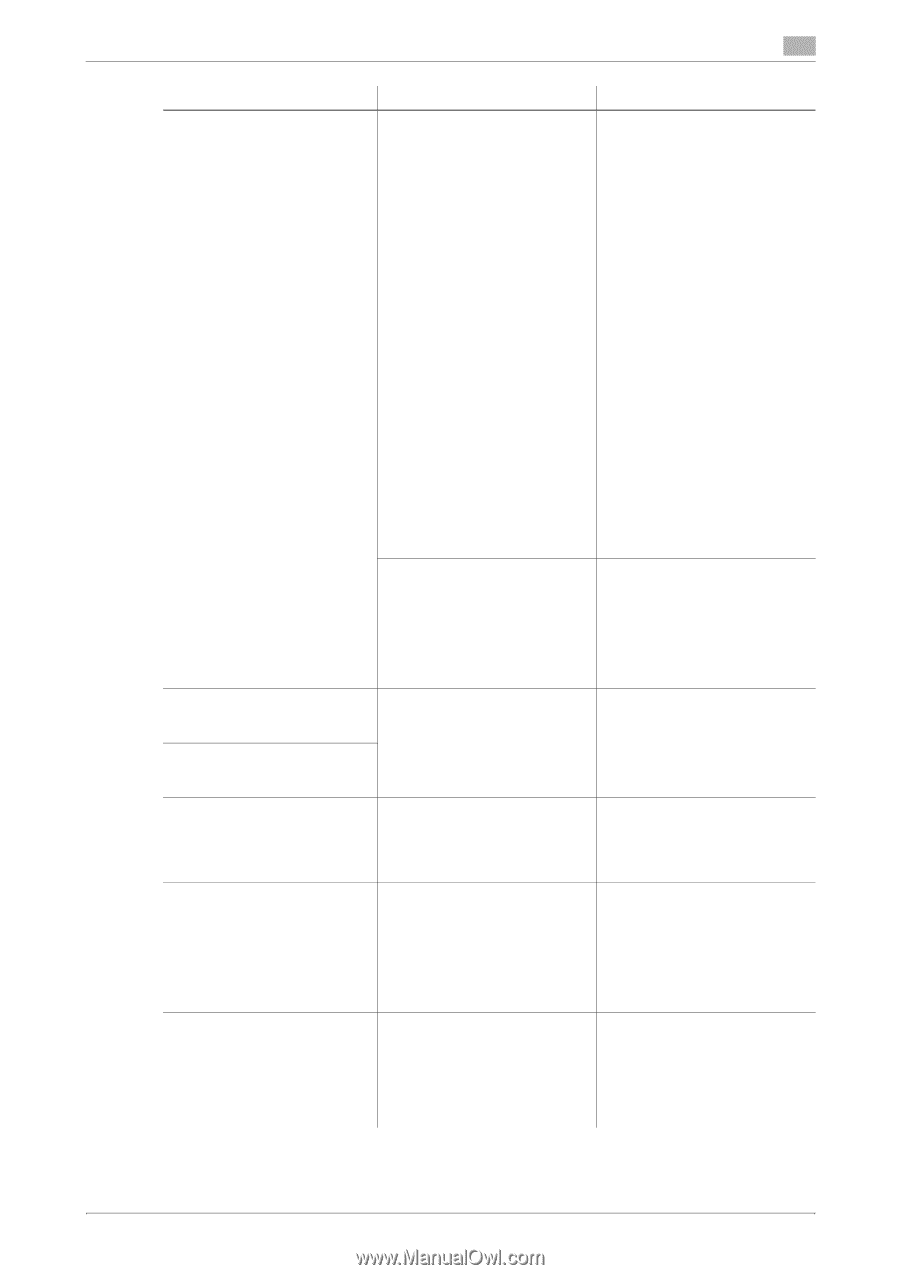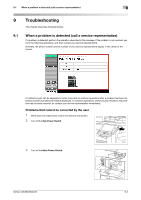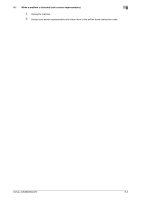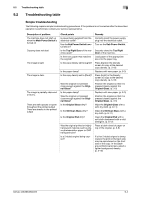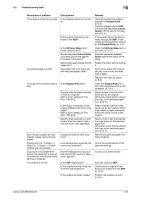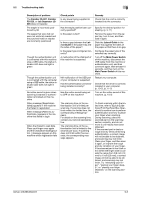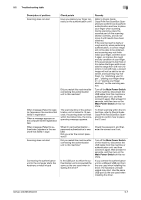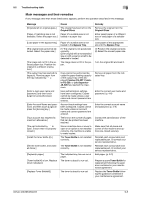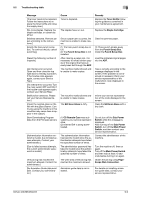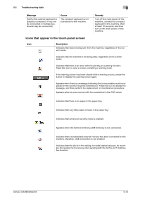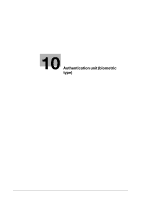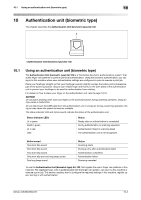Konica Minolta bizhub 363 bizhub 423/363/283/223 Copy Operations User Guide - Page 203
Troubleshooting table, Main Power Switch, Description of problem, Check points, Remedy
 |
View all Konica Minolta bizhub 363 manuals
Add to My Manuals
Save this manual to your list of manuals |
Page 203 highlights
9.2 Troubleshooting table 9 Description of problem Scanning does not start When message [Failed to register.] appears in the machine that failed in registration When a message appears on the computer where registration fails When message [Failed to authenticate.] appears in the machine that failed in login Scanning does not start Connecting the authentication unit to the computer starts the hardware uninstall wizard Check points Have you placed your finger correctly on the authentication unit? Did you restart this machine after connecting the authentication unit to this machine? The scanning time of the authentication unit is limited to 10 seconds. If scanning does not finish within the limited time, the corresponding message appears. When IC card authentication + password authentication is enabled Did you enter the correct password? Did you restart this machine after connecting the authentication unit to this machine? Is the USB port to which the authentication unit is connected the same as the one used when installing the driver? Remedy Refer to [Quick Guide Copy/Print/Fax/Scan/Box Operations] to confirm how to perform authentication and how to place your finger when scanning. During scanning, place the scanned part on the scanning section correctly, and do not move it until results have been obtained. If the scanned part is dusty or rough and dry when performing authentication, a correct image will not be able to be obtained, and scanning may not finish. Clean your finger, and then scan it again, or improve the rough and dry condition of your finger. If the scanned part is too thick or thin (when the finger width is outside the range from 3/8 inch (10 mm) to 1 inch (25 mm)), a correct image will not be able to be obtained, and scanning may not finish. Try "stretching your finger", "placing your finger deeply", or "placing your finger shallowly" on the scanning section. Turn off the Main Power Switch of this machine, disconnect the USB cable from this machine or authentication unit, and then connect it again. Wait at least 10 seconds, and then turn on the Main Power Switch of this machine. To finish scanning within the limited time, refer to [Quick Guide Copy/Print/Fax/Scan/Box Operations] to confirm how to place the IC card. Check the password, and then enter the correct one if not. Turn off the Main Power Switch of this machine, disconnect the USB cable from this machine or authentication unit, and then connect it again. Wait at least 10 seconds, and then turn on the Main Power Switch of this machine. If you connect the authentication unit to a different USB port from the one used when installing the driver, the hardware uninstall wizard may start. Use the same USB port as the one used when installing the driver. bizhub 423/363/283/223 9-7