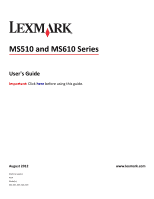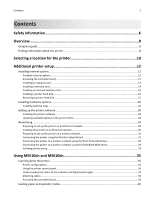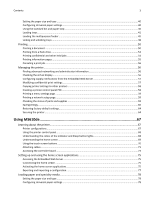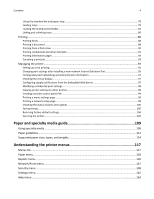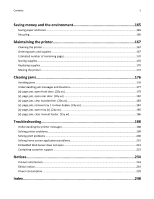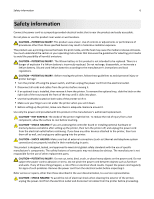Lexmark MS510 User's Guide
Lexmark MS510 Manual
 |
View all Lexmark MS510 manuals
Add to My Manuals
Save this manual to your list of manuals |
Lexmark MS510 manual content summary:
- Lexmark MS510 | User's Guide - Page 1
MS510 and MS610 Series User's Guide Important: Click here before using this guide. August 2012 Machine type(s): 4514 Model(s): 630, 635, 639, 646, 649 www.lexmark.com - Lexmark MS510 | User's Guide - Page 2
34 Using MS510dn and MS610dn 35 Learning about the printer...35 Printer configurations ...35 Using the printer control panel...36 Understanding the colors of the indicator and Sleep button lights 37 Attaching cables...38 Accessing the controller board ...39 Loading paper and specialty media...40 - Lexmark MS510 | User's Guide - Page 3
...58 Printing a menu settings page ...59 Printing a network setup page...59 Checking the status of parts and supplies ...59 Saving energy...60 Restoring factory default settings...64 Securing the printer ...64 Using MS610de 67 Learning about the printer...67 Printer configurations ...67 Using the - Lexmark MS510 | User's Guide - Page 4
...99 Printing a network setup page...99 Checking the status of parts and supplies ...100 Saving energy...100 Restoring factory default settings...104 Securing the printer ...105 Paper and specialty media guide 109 Using specialty media...109 Paper guidelines...111 Supported paper sizes, types, and - Lexmark MS510 | User's Guide - Page 5
paper and toner...165 Recycling...166 Maintaining the printer 167 Cleaning the printer...167 Ordering parts and supplies...167 Estimated number of remaining pages 170 Storing supplies...170 Replacing supplies...170 Moving the printer...174 Clearing jams 176 Avoiding jams...176 Understanding jam - Lexmark MS510 | User's Guide - Page 6
if a lithium battery is incorrectly replaced. Do not recharge, disassemble, or incinerate a lithium battery. Discard used lithium batteries according to the manufacturer's instructions and local regulations. CAUTION-POTENTIAL INJURY: Before moving the printer, follow these guidelines to avoid - Lexmark MS510 | User's Guide - Page 7
set up this product or make any electrical or cabling connections, such as the fax feature, power cord, or telephone, during a lightning storm. SAVE THESE INSTRUCTIONS. - Lexmark MS510 | User's Guide - Page 8
solving problems Instructions for: • Connecting the printer to an Ethernet network • Troubleshooting printer connection problems Find it here Setup documentation-The setup documentation came with the printer and is also available on the Lexmark Web site at http://support.lexmark.com. User's Guide - Lexmark MS510 | User's Guide - Page 9
for? Help using the printer software The latest supplemental information, updates, and customer support: • Documentation • Driver downloads • Live chat support • E‑mail support • Voice support Warranty information Find it here Windows or Mac Help-Open a printer software program or application - Lexmark MS510 | User's Guide - Page 10
standard or the CEN Technical Committee 156 standard. • Provide a flat, sturdy, and stable surface. • Keep the printer: - Clean, dry, and free of dust. - Away from stray staples and paper clips. - Away from the direct airflow of air conditioners, heaters, or ventilators. - Free from direct sunlight - Lexmark MS510 | User's Guide - Page 11
Selecting a location for the printer 11 5 4 1 3 2 1 Right side 30 cm (12 in.) 2 Front 51 cm (20 in.) 3 Left side 20 cm (8 in.) 4 Rear 20 cm (8 in.) 5 Top 30 cm (12 in.) - Lexmark MS510 | User's Guide - Page 12
10/100 fiber interface - RS‑232‑C serial interface * This internal option is available only in the MS610de printer model. Accessing the controller board Access the controller board to install internal options. For MS510dn and MS610dn, see "Accessing the controller board" on page 39. For MS610de - Lexmark MS510 | User's Guide - Page 13
components or connectors. 1 Access the controller board. For the MS510dn and MS610dn printer models, see "Accessing the controller board" on page 39. For the MS610de printer model, see "Accessing the controller board" on page 73. 2 Unpack the optional card. Warning-Potential Damage: Avoid touching - Lexmark MS510 | User's Guide - Page 14
MS610de printer model, close the controller board shield, and then close the access door. Note: When the printer software and any hardware options are installed, you may need to manually add the options in the printer driver to make them available for print jobs. For more information, see "Updating - Lexmark MS510 | User's Guide - Page 15
to the controller board. 1 Access the controller board. For the MS510dn and MS610dn printer models, see "Accessing the controller board" on page 39. For the MS610de printer model, see "Accessing the controller board" on page 73. 2 Unpack the memory card. Warning-Potential Damage: Do not touch the - Lexmark MS510 | User's Guide - Page 16
jobs. For more information, see "Updating available options in the printer driver" on page 28. Installing an Internal Solutions Port The controller board supports one optional LexmarkTM Internal Solutions Port (ISP). This option is supported only in MS610de printer model. Note: This task requires - Lexmark MS510 | User's Guide - Page 17
Additional printer setup 17 2 Lightly press the stop on the left side of the controller board access door, and then slide the access door to remove. 1 2 3 3 Unpack the ISP kit. Note: Make sure to remove and discard the small cable attached to the white connector. 1 6 2 3 5 4 1 ISP solution 2 - Lexmark MS510 | User's Guide - Page 18
Additional printer setup 18 4 Place the plastic bracket inside the ISP exterior cover until it clicks into place. 5 Slide and push the ISP solution into the plastic bracket. 1 2 6 Secure the ISP solution to the plastic bracket using the long screw. - Lexmark MS510 | User's Guide - Page 19
Additional printer setup 19 7 Tighten the two screws on the end of the ISP solution. 8 Attach the white plug of the ISP solution interface cable into the white receptacle on the ISP. - Lexmark MS510 | User's Guide - Page 20
Additional printer setup 20 9 Slightly close the ISP exterior cover up to 65 degrees, and then slide the cover to attach. 2 3 4 1 10 Run the ISP cable through the controller board shield door. - Lexmark MS510 | User's Guide - Page 21
ISP solution interface cable into the blue receptacle on the controller board. Note: If you have installed a printer hard disk, then you need to remove it. For more information, see "Removing a printer hard disk" on page 25. To reinstall the printer hard disk, see "Installing a printer hard disk" on - Lexmark MS510 | User's Guide - Page 22
to make them available for print jobs. For more information, see "Updating available options in the printer driver" on page 28. Installing a printer hard disk Note: This option is available only in MS610de printer model. CAUTION-SHOCK HAZARD: If you are accessing the controller board or installing - Lexmark MS510 | User's Guide - Page 23
Additional printer setup 23 a Using a flathead screwdriver, loosen the screws. b Align the screws on the printer hard disk to the slots on the controller board bracket, and then slide the printer hard disk onto the brackets. - Lexmark MS510 | User's Guide - Page 24
, and then close the access door. Note: When the printer software and any hardware options are installed, you may need to manually add the options in the printer driver to make them available for print jobs. For more information, see "Updating available options in the printer driver" on page 28. - Lexmark MS510 | User's Guide - Page 25
board electronic components or connectors. 1 Access the controller board. For MS610de printer model, see "Accessing the controller board" on page 73. Note: This task requires a flathead screwdriver. 2 Loosen the screws that connect the printer hard disk to the controller board bracket. 3 Unplug the - Lexmark MS510 | User's Guide - Page 26
CAUTION-SHOCK HAZARD: If you are accessing the controller board or installing optional hardware or memory devices sometime after setting up the printer, then turn the printer off, and unplug the power cord from the electrical outlet before continuing. If you have any other devices attached to the - Lexmark MS510 | User's Guide - Page 27
software and any hardware options are installed, you may need to manually add the options in the printer driver to make them available for print jobs. For more information, see "Updating available options in the printer driver" on page 28. To uninstall the optional trays, slide the latch on the - Lexmark MS510 | User's Guide - Page 28
1 Go to the Lexmark Web site at http://support.lexmark.com. 2 Navigate to: SUPPORT & DOWNLOADS > select your printer > select your operating system 3 Download the printer driver, and then install the printer software. Updating available options in the printer driver When the printer software and any - Lexmark MS510 | User's Guide - Page 29
Click Update Now ‑ Ask Printer. • Under Configuration Options, manually add any installed hardware options. 6 Click Apply. For Macintosh users 1 From the Apple menu, navigate to either of the following: • System Preferences > Print & Scan > select your printer > Options & Supplies > Driver • System - Lexmark MS510 | User's Guide - Page 30
driver on the computer. a Insert the Software and Documentation CD, and then double‑click the installer package for the printer. b Follow the instructions on the computer screen. c Select a destination, and then click Continue. d From the Easy Install screen, click Install. e Type the user password - Lexmark MS510 | User's Guide - Page 31
to communicate on the network. - 802.1X-RADIUS If you are installing the printer on an 802.1X network, then you may need the following: • Authentication type • Inner authentication type • 802.1X user name and password • Certificates - No security If your wireless network does not use any type of - Lexmark MS510 | User's Guide - Page 32
point, see the Web page associated with the access point, or consult your system support person. Connecting the printer using the Wireless Setup Connect the printer to a wireless network using Wi‑Fi Protected Setup. 3 Follow the instructions on the printer display. Connecting the printer to a - Lexmark MS510 | User's Guide - Page 33
Using the Push Button Configuration Method 1 Depending on your printer model, navigate to either instructions on the printer display. Using the Personal Identification Number (PIN) Method 1 Depending on your printer temporarily disable it to load the Web page correctly. 4 Access the WPS settings. - Lexmark MS510 | User's Guide - Page 34
setup" section of the User's Guide. Verifying printer setup When all hardware and software options are installed and the printer is turned on, verify that the printer is set up correctly by printing the following: • Menu settings page-Use this page to verify that all printer options are installed - Lexmark MS510 | User's Guide - Page 35
Using MS510dn and MS610dn Learning about the printer Printer configurations CAUTION-POTENTIAL INJURY: To reduce the risk of equipment instability, load each tray separately. Keep all other trays closed until needed. MS510dn printer model 23 4 1 5 6 8 7 1 Printer control panel 2 Paper stop - Lexmark MS510 | User's Guide - Page 36
MS510dn and MS610dn 36 MS610dn printer model 1 23 4 5 6 8 7 1 Printer control panel 2 Paper stop 3 Standard bin 4 Front door release button 5 Controller board access door 6 100‑sheet multipurpose feeder 7 Standard 550‑sheet tray 8 Optional 250‑ or 550‑sheet trays Using the printer control - Lexmark MS510 | User's Guide - Page 37
in the USB port 8 USB port Connect a flash drive to the printer. Notes: • Only the front USB port supports flash drives. • This feature is available only in select printer models. 9 Stop or cancel button Stop all printer activities. 10 Back button Return to the previous screen. 11 Down arrow - Lexmark MS510 | User's Guide - Page 38
Using MS510dn and MS610dn 38 Attaching cables Connect the printer to the computer using a USB or parallel cable, or to the network using an Ethernet cable. Make sure to match the following: • The USB symbol on the cable with the USB symbol on the printer • The appropriate parallel cable with the - Lexmark MS510 | User's Guide - Page 39
Using MS510dn and MS610dn 39 Accessing the controller board CAUTION-SHOCK HAZARD: If you are accessing the controller board or installing optional hardware or memory devices sometime after setting up the printer, then turn the printer off, and unplug the power cord from the electrical outlet - Lexmark MS510 | User's Guide - Page 40
. Configuring Universal paper settings The Universal paper size is a user‑defined setting that lets you print on paper sizes that are not preset in the printer menus. Notes: • The smallest Universal paper size is 6 x 127 mm (3 x 5 inches), and is supported only from the multipurpose feeder. • The - Lexmark MS510 | User's Guide - Page 41
Using MS510dn and MS610dn 41 To open the paper stop, pull it so that it flips forward. Note: Close the paper stop when moving the printer to another location. Loading trays CAUTION- while a job prints or while Busy appears on the printer display. Doing so may cause a jam. A4 LTR EXEC B5 A5 A6 - Lexmark MS510 | User's Guide - Page 42
Using MS510dn and MS610dn 42 2 Squeeze, and then slide the width guide tab to the correct position for the size of the paper you are loading. 1 LGLLTR A4 EXEC B5 A5 2 A4 EXEC LTR B5 A5 3 Unlock the length guide. Squeeze, and then slide the length guide tab to the correct position for the - Lexmark MS510 | User's Guide - Page 43
MS510dn and MS610dn 43 • When loading legal‑size paper, the length guide extends beyond the base leaving the paper exposed to dust. To protect the paper from dust, you can purchase a dust cover separately. For more information, contact customer support. • If you are loading A6-size paper in the - Lexmark MS510 | User's Guide - Page 44
and MS610dn 44 5 Load the paper stack. Notes: • Load with the printable side facedown when using recycled or preprinted paper. • Load prepunched paper with tray. • Make sure the paper is below the maximum paper fill indicator located on the side of the width guide. LGLLTR A4 EXEC B5 A5 A6 - Lexmark MS510 | User's Guide - Page 45
Using MS510dn and MS610dn 45 6 Insert the tray. 7 From the printer control panel, set the paper size and type in the Paper menu to match the paper loaded in the tray. Note: Set the correct paper size and type to avoid paper jams and print quality problems. Loading the multipurpose feeder Use the - Lexmark MS510 | User's Guide - Page 46
Using MS510dn and MS610dn 46 a Pull the multipurpose feeder extender. b Pull the extender gently so that the multipurpose feeder is fully extended and open. 2 Squeeze the tab on the left width guide, and then move the guides for the paper you are loading. 1 2 - Lexmark MS510 | User's Guide - Page 47
the stack of envelopes back and forth to loosen them, and then fan them. Straighten the edges on a level surface. 4 Load the paper or specialty media. Note: Make sure the paper or specialty media is below the maximum paper fill indicator located on the paper guides. Overfilling may cause paper jams. - Lexmark MS510 | User's Guide - Page 48
stamps, clasps, snaps, windows, coated linings, or self‑stick adhesives. These envelopes may severely damage the printer. 5 From the printer control panel, set the paper size and type in the Paper menu to match the paper or specialty media loaded in the multipurpose feeder. Linking and unlinking - Lexmark MS510 | User's Guide - Page 49
size and type" on page 40. Warning-Potential Damage: Paper loaded in the tray should match the paper type name assigned in the printer. The temperature of the fuser varies according to the specified paper type. Printing issues may occur if settings are not properly configured. Creating a custom name - Lexmark MS510 | User's Guide - Page 50
a paper type. Note: Paper is the factory default paper type for all user‑defined custom names. 3 Press . Printing Printing a document Printing a document 1 From the Paper menu on the printer control panel, set the paper type and size to match the paper loaded. 2 Send the print job: For Windows users - Lexmark MS510 | User's Guide - Page 51
type setting to match the paper loaded, or select the appropriate tray or feeder. 3 Click Print. Adjusting toner darkness Using the Embedded Web Server 1 Open a Web browser, and then type the IP address of the printer in the address field. Notes: • View the printer IP address in the TCP/IP section - Lexmark MS510 | User's Guide - Page 52
Using MS510dn and MS610dn 52 Printing from a flash drive Printing from a flash drive Notes: • Before printing an encrypted PDF file, you will be prompted to enter the file password from the printer control panel. • You cannot print files for which you do not have printing permissions. 1 Insert a - Lexmark MS510 | User's Guide - Page 53
Using MS510dn and MS610dn 53 2 From the printer control panel, select supported. • USB flash drives must support the File Allocation Table (FAT) system. Devices formatted with New Technology File System (NTFS) or any other file system are not supported. File type Documents: • .pdf • .xps Images - Lexmark MS510 | User's Guide - Page 54
Using MS510dn and MS610dn 54 Printing confidential and other held jobs Storing print jobs in the printer 1 From the printer control panel, navigate . Repeat and Reserve jobs are held in the printer until you choose to delete them. For Windows users 1 With a document open, click File > Print - Lexmark MS510 | User's Guide - Page 55
> Print • For other print jobs, navigate to: Held jobs > select your user name > select the print job > specify the number of copies > Print Printing information pages Printing a font sample list 1 From the printer control panel, navigate to: > Settings > > Reports > > Print Fonts 2 Press the up - Lexmark MS510 | User's Guide - Page 56
and Documentation CD or the Embedded Web Server Administrator's Guide on the Lexmark Web site at http://support.lexmark.com. Checking the virtual display 1 Open a Web browser, and then type the printer IP address in the address field. Notes: • View the printer IP address in the TCP/IP section in the - Lexmark MS510 | User's Guide - Page 57
alerts can be set on the toner cartridge, imaging unit, and maintenance kit. • All selectable alerts can user needs to press a button to continue printing. Non Continuable Stop1,2 The printer stops when the supply condition is reached. The supply must be replaced to continue printing. 1 The printer - Lexmark MS510 | User's Guide - Page 58
a proxy server, then temporarily disable it to load the Web page correctly. 2 Click Configuration > Other Settings tab > Security > Confidential Print Setup. 3 Modify the settings: • Set a maximum number of PIN entry attempts. When a user exceeds a specific number of PIN entry attempts, all of the - Lexmark MS510 | User's Guide - Page 59
may be malfunctioning. Consult your system support person for a solution, and then print another network setup page. Checking the status of parts and supplies A message appears on the printer display when a replacement supply item is needed or when maintenance is required. Checking the status of - Lexmark MS510 | User's Guide - Page 60
ready to print. You may notice a short delay before the first page is printed. • The printer enters Sleep mode after one minute of inactivity. Energy/Paper Use all the settings associated with Energy and Paper modes. Plain Paper • Enable the automatic two‑sided (duplex) feature. • Turn off print - Lexmark MS510 | User's Guide - Page 61
MS610dn 61 Use On Off 3 Press . To Reduce printer noise. Notes: • Print jobs will process at a reduced speed. • Printer engine motors do not start until a document is ready to print. There is a short delay before the first page is printed. Use factory default settings. Note: This setting supports - Lexmark MS510 | User's Guide - Page 62
Hibernate mode before sending a print job. A hard reset or a long press of the Sleep button wakes the printer from Hibernate mode. • The Hibernate mode can be scheduled. For more information, see "Using Schedule Power Modes" on page 63. • If the printer is in Hibernate mode, the Embedded Web Server - Lexmark MS510 | User's Guide - Page 63
and MS610dn 63 Notes: • View the printer IP address in the TCP/IP section in the Network/Ports menu. The IP address appears as four sets of numbers separated by periods, such as 123.123.123.123. • If you are using a proxy server, then temporarily disable it to load the Web page correctly - Lexmark MS510 | User's Guide - Page 64
non‑volatile memory" on page 65. Warning-Potential Damage: Restoring factory defaults returns most printer settings to the original factory default settings. Exceptions include the display language, custom sizes and messages, and network/port menu settings. All downloads stored in the RAM are - Lexmark MS510 | User's Guide - Page 65
All Settings appears. The printer will restart several times during this process. Note: Wipe All Settings securely removes device settings, solutions, jobs, and passwords from the printer memory. 4 Navigate to: Back > Exit Config Menu The printer will perform a power‑on reset, and then return to - Lexmark MS510 | User's Guide - Page 66
that confidential data stored in the printer cannot be accessed by unauthorized persons. For more information, visit the Lexmark security Web page. You can also see the Embedded Web Server Administrator's Guide for additional information: 1 Go to http://support.lexmark.com, and then click SELECT - Lexmark MS510 | User's Guide - Page 67
. Keep all other trays closed until needed. Basic and configured models 1 23 4 5 6 8 7 1 Printer control panel 2 Paper stop 3 Standard bin 4 Front door release button 5 Controller board access door 6 100‑sheet multipurpose feeder 7 Standard 550‑sheet tray 8 Optional 250‑ or 550‑sheet - Lexmark MS510 | User's Guide - Page 68
‑on reset using the main power switch • Attaching a device to a USB port 5 Stop or cancel button Stop all printer activities. 6 Indicator light Check the status of the printer. 7 USB port Connect a USB Bluetooth adapter or a flash drive to the printer. Note: Only the front USB port supports - Lexmark MS510 | User's Guide - Page 69
menus. Note: These menus are available only when the printer is in ready state. 6 Status message bar • Show the current printer status such as Ready or Busy. • Show printer conditions such as Imaging unit low or Cartridge Low. • Show intervention messages and the instructions on how to clear them. - Lexmark MS510 | User's Guide - Page 70
MS610de 70 Touch 7 Status/Supplies 8 Tips To • Show a printer warning or error message whenever the printer requires intervention to continue processing. • View more information on the printer and remotely configure printer settings even when you are not physically near the printer. Using the - Lexmark MS510 | User's Guide - Page 71
Using MS610de 71 1 2 Touch the To 1 Radio button Select or clear an item. 2 Up arrow Scroll screen. Open a context-sensitive Help dialog on the printer control panel. Scroll to the left. Scroll to the right. Attaching cables Connect the printer to the computer using a USB cable or parallel - Lexmark MS510 | User's Guide - Page 72
Using MS610de 72 Make sure to match the following: • The USB symbol on the cable with the USB symbol on the printer • The Warning-Potential Damage: Do not touch the USB cable, any network adapter, or the printer in the area shown while actively printing. Loss of data or a malfunction can occur - Lexmark MS510 | User's Guide - Page 73
Using MS610de 73 Accessing the controller board CAUTION-SHOCK HAZARD: If you are accessing the controller board or installing optional hardware or memory devices sometime after setting up the printer, then turn the printer off, and unplug the power cord from the electrical outlet before continuing - Lexmark MS510 | User's Guide - Page 74
Using MS610de 74 3 Use the following illustration to locate the appropriate connector. Warning-Potential Damage: Controller board electronic components are easily damaged by static electricity. Touch a metal surface on the printer before touching any controller board electronic components or - Lexmark MS510 | User's Guide - Page 75
available for purchase. For more information, visit www.lexmark.com or inquire at your point of purchase. Accessing the Embedded Web Server The Embedded Web Server is the printer Web page that lets you view and remotely configure printer settings even when you are not physically near the - Lexmark MS510 | User's Guide - Page 76
Using MS610de 76 For more information on configuring and using the home screen applications, do the following: 1 Go to http://support.lexmark.com, and then print frequently used online forms directly from the printer home screen. Note: The printer must have permission to access the network folder, - Lexmark MS510 | User's Guide - Page 77
Using MS610de 77 Understanding Eco‑Settings Icon Description The application lets you easily manage energy consumption, noise, toner, and paper usage settings to help reduce the environmental impact of your printer. Setting up Remote Operator Panel This application shows the printer control - Lexmark MS510 | User's Guide - Page 78
> Configuring Universal paper settings The Universal paper size is a user‑defined setting that lets you print on paper sizes that are not preset in the printer menus. Notes: • The smallest Universal paper size is 6 x 127 mm (3 x 5 inches), and is supported only from the multipurpose feeder. • The - Lexmark MS510 | User's Guide - Page 79
Using MS610de 79 To open the paper stop, pull it so that it flips forward. Note: When moving the printer to another location, make sure the paper stop is closed. Loading trays CAUTION- while a job prints or while Busy appears on the printer display. Doing so may cause a jam. A4 LTR EXEC B5 A5 A6 - Lexmark MS510 | User's Guide - Page 80
MS610de 80 2 Squeeze, and then slide the width guide tab to the correct position for the size of the paper you are loading. 1 LGLLTR A4 EXEC B5 A5 2 A4 EXEC LTR B5 A5 3 Unlock the length guide. Squeeze, and then slide the length guide tab to the correct position for the size of the paper - Lexmark MS510 | User's Guide - Page 81
Using MS610de 81 • When loading legal‑size paper, the length guide extends beyond the base leaving the paper exposed to dust. To protect the paper from dust, you can purchase a dust cover separately. For more information, contact customer support. • If you are loading A6-size paper in the standard - Lexmark MS510 | User's Guide - Page 82
Using MS610de 82 5 Load the paper stack. Notes: • Load with the printable side facedown when using recycled or preprinted paper. • Load prepunched paper with tray. • Make sure the paper is below the maximum paper fill indicator located on the side of the width guide. LGLLTR A4 EXEC B5 A5 A6 - Lexmark MS510 | User's Guide - Page 83
Using MS610de 83 6 Insert the tray. 7 From the printer control panel, set the paper size and paper type in the Paper menu to match the paper loaded in the tray. Note: Set the correct paper size and paper type to avoid paper jams and print quality problems. Loading the multipurpose feeder Use the - Lexmark MS510 | User's Guide - Page 84
Using MS610de 84 a Pull the multipurpose feeder extender. b Pull the extender gently so that the multipurpose feeder is fully extended and open. 2 Squeeze the tab on the left width guide, and then move the guides for the paper you are loading. 1 2 - Lexmark MS510 | User's Guide - Page 85
the stack of envelopes back and forth to loosen them, and then fan them. Straighten the edges on a level surface. 4 Load the paper or specialty media. Note: Make sure the paper or specialty media is below the maximum paper fill indicator located on the paper guides. Overfilling may cause paper jams. - Lexmark MS510 | User's Guide - Page 86
, clasps, snaps, windows, coated linings, or self‑stick adhesives. These envelopes may severely damage the printer. 5 From the printer control panel, set the paper size and paper type in the Paper menu to match the paper or specialty media loaded in the multipurpose feeder. Linking and unlinking - Lexmark MS510 | User's Guide - Page 87
size and type" on page 78. Warning-Potential Damage: Paper loaded in the tray should match the paper type name assigned in the printer. The temperature of the fuser varies according to the specified paper type. Printing issues may occur if settings are not properly configured. Creating a custom name - Lexmark MS510 | User's Guide - Page 88
disable it to load the Web page correctly. 2 Click Settings > Paper Menu > Custom Types. 3 Select a custom paper type name, and then select a paper type Note: Paper is the factory default paper type for all user‑defined custom names. 4 Click Submit. Using the printer control panel 1 From the home - Lexmark MS510 | User's Guide - Page 89
necessary. Note: To print on a specific paper type, adjust the paper type setting to match the paper loaded, or select the appropriate tray or feeder. 3 Click Print. Adjusting toner darkness Using the Embedded Web Server 1 Open a Web browser, and then type the printer IP address in the address field - Lexmark MS510 | User's Guide - Page 90
Using MS610de 90 Printing from a flash drive Printing from a flash drive Notes: • Before printing an encrypted PDF file, you will be prompted to type the file password from the printer control panel. • You cannot print files for which you do not have printing permissions. 1 Insert a flash drive - Lexmark MS510 | User's Guide - Page 91
MS610de 91 2 From the printer pdf Notes: • High‑speed USB flash drives must support the fullspeed standard. Low-speed USB devices are not supported. • USB flash drives must support File System (NTFS) or any other file system are not supported. • .xps Images: • .dcx • .gif • .jpeg or .jpg • - Lexmark MS510 | User's Guide - Page 92
MS610de 92 > Security > Confidential Print > select a print job type Use To Max Invalid PIN Limit the number of times an invalid PIN can be entered. Note: When the limit is reached, the print jobs for that user are held in the printer until you delete them. For Windows users 1 With a document - Lexmark MS510 | User's Guide - Page 93
the print options or Copies & Pages pop‑up menu, choose Job Routing. 3 Select the print job type (Confidential, Repeat, Reserve, or Verify), and then assign a user name. For a confidential print job, also enter a four‑digit PIN. 4 Click OK or Print. 5 From the printer home screen, release the print - Lexmark MS510 | User's Guide - Page 94
MS610de 94 Canceling a print job from the computer For Windows users 1 Open the printers folder. a Click , or click Start and then click Run. b In the Start Search or Run dialog, type control printers. c Press Enter, or click OK. 2 Double‑click the printer page. 2 Install the printer driver. - Lexmark MS510 | User's Guide - Page 95
test page to verify printer installation. Changing port settings after installing a new network Internal Solutions Port When a new Lexmark Internal Solutions Port (ISP) is installed in the printer, the printer configurations on computers that access the printer must be updated since the printer will - Lexmark MS510 | User's Guide - Page 96
of the printer, then update all of them with the new IP address. 6 Right‑click the printer. 7 Click Properties > Ports tab. 8 Select the port from the list, and then click Configure Port. 9 Type the new IP address in the "Printer Name or IP Address" field. 10 Click OK > Close. For Macintosh users - Lexmark MS510 | User's Guide - Page 97
Guide at http://support.lexmark.com. Checking the virtual display 1 Open a Web browser, and then type the printer IP address in the address field. Notes: • View the printer IP address on the printer can be set on the toner cartridge, imaging unit, and maintenance kit. • All selectable alerts can - Lexmark MS510 | User's Guide - Page 98
you are using a proxy server, then temporarily disable it to load the Web page correctly. 2 Click Configuration > Other Settings tab > Security > Confidential Print Setup. 3 Modify the settings: • Set a maximum number of PIN entry attempts. When a user exceeds that number, all of the jobs for that - Lexmark MS510 | User's Guide - Page 99
to: > Reports > Menu Settings Page Printing a network setup page If the printer is attached to a network, then print a network setup page to verify the network connection. This page also provides important information that aids network printing configuration. 1 From the home screen, navigate - Lexmark MS510 | User's Guide - Page 100
Using MS610de 100 Checking the status of parts and supplies A message appears on the printer display when a replacement supply item is needed or when maintenance is required. Checking the status of parts and supplies on the printer control panel From the home screen, touch Status/Supplies > View - Lexmark MS510 | User's Guide - Page 101
until a document is ready to print. There will be a short delay before the first page is printed. Off Use factory default settings. Note: This setting supports the performance specifications of the printer. 3 Click Submit. Adjusting Sleep mode To save energy, decrease the number of minutes the - Lexmark MS510 | User's Guide - Page 102
Hibernate mode before sending a print job. A hard reset or a long press of the Sleep button will wake the printer from Hibernate mode. • Hibernate mode can be scheduled. For more information, see "Using Schedule Power Modes" on page 103. • If the printer is in Hibernate mode, then the Embedded Web - Lexmark MS510 | User's Guide - Page 103
using a proxy server, then temporarily disable it to load the Web page correctly. 2 Click Settings > General Settings > Timeouts. 3 From the Hibernate Timeout menu, select the number of hours, days, weeks, or months you want for the printer to wait before it goes into a reduced power state. 4 Click - Lexmark MS510 | User's Guide - Page 104
non‑volatile memory" on page 106. Warning-Potential Damage: Restoring factory defaults returns most printer settings to the original factory default settings. Exceptions include the display language, custom sizes and messages, and network/port menu settings. All downloads stored in the RAM are - Lexmark MS510 | User's Guide - Page 105
the content of any installed printer memory in the following circumstances: • The printer is being decommissioned. • The printer hard disk is being replaced. • The printer is being moved to a different department or location. • The printer is being serviced by someone from outside your organization - Lexmark MS510 | User's Guide - Page 106
, jobs, and passwords from the printer memory. 4 Touch Back > Exit Config Menu. The printer will perform a power‑on reset, and then return to normal operating mode. Erasing printer hard disk memory Note: Some printer models may not have a printer hard disk installed. Configuring Disk Wiping in - Lexmark MS510 | User's Guide - Page 107
minutes to more than an hour, during which the printer will be unavailable for other user tasks. 5 Touch Back > Exit Config Menu. The printer will perform a power‑on reset, and then return to normal operating mode. Configuring printer hard disk encryption Enable hard disk encryption to prevent loss - Lexmark MS510 | User's Guide - Page 108
that confidential data stored in the printer cannot be accessed by unauthorized persons. For more information, visit the Lexmark security Web page. You can also see the Embedded Web Server Administrator's Guide for additional information: 1 Go to http://support.lexmark.com, and then click SELECT - Lexmark MS510 | User's Guide - Page 109
) paper or 25% cotton. All‑cotton envelopes must not exceed 70‑g/m2 (20‑lb bond) weight. • Use only new envelopes from undamaged packages. • To optimize performance and minimize jams, do not use envelopes that: - Have excessive curl or twist - Are stuck together or damaged in any way - Have windows - Lexmark MS510 | User's Guide - Page 110
paper label sheets. Vinyl, pharmacy, and two‑sided labels are not supported. For more information on label printing, characteristics, and design, see the Card Stock & Label Guide available at http://support.lexmark.com. When printing on labels: • Use labels designed specifically for laser printers - Lexmark MS510 | User's Guide - Page 111
not be stiff enough to feed properly, causing jams. For best performance, use 75‑g/m2 (20‑lb) bond grain long paper. For paper smaller than 182 x 257 mm (7.2 x 10.1 inches), it is recommended to use 90 g/m2 (24 lb) or heavier paper. Note: Two‑sided printing is supported only for 60-90‑g/m2 (16-24‑lb - Lexmark MS510 | User's Guide - Page 112
chemicals that may contaminate the printer • Preprinted papers that can be affected by the temperature in the printer fuser • Preprinted papers that require a registration (the precise print location on the page) greater or lesser than +/‑2.5 mm (+/‑0.10 inch), such as optical character recognition - Lexmark MS510 | User's Guide - Page 113
are general guidelines only and that paper meeting these guidelines may still cause paper feeding problems in any laser printer (for example, if the paper curls excessively under normal printing conditions). Storing paper Use these paper storage guidelines to help avoid jams and uneven print quality - Lexmark MS510 | User's Guide - Page 114
sizes, types, and weights Supported paper sizes Note: For an unlisted paper size, select the closest larger listed size. For information on card stock and labels, see the Card Stock & Label Guide. Paper size Standard tray Optional 250‑ or 550‑sheet tray Multipurpose feeder Duplex mode A4 210 - Lexmark MS510 | User's Guide - Page 115
Paper and specialty media guide 115 Paper size Standard tray Optional 250‑ or 550‑sheet tray Multipurpose feeder Duplex mode 10 Envelope X X X 105 x 241 mm (4.1 x 9.5 in.) DL Envelope X X X 110 x 220 mm (4.3 x 8.7 in.) C5 Envelope X X X 162 x 229 mm (6.4 x 9 in.) B5 Envelope X - Lexmark MS510 | User's Guide - Page 116
media guide 116 Paper type Preprinted 250‑ or 550‑sheet tray Multipurpose feeder Duplex mode Colored Paper Light Paper Heavy Paper2 Rough/Cotton X 1 One‑sided paper labels designed for laser printers are supported for occasional use. It is recommended to print 20 or fewer pages of paper - Lexmark MS510 | User's Guide - Page 117
menus 117 Understanding the printer menus Menus list Paper Menu Default Source Paper Size/Type Configure MP Substitute Size Paper Texture Paper Weight Paper Loading Custom Types Custom Names1 Universal Setup Reports Menu Settings Page Device Statistics Network Setup Page2 Profiles List Print - Lexmark MS510 | User's Guide - Page 118
Source menu Use Default Source Tray [x] MP Feeder Manual Paper Manual Envelope To Set a default paper source for all print jobs. Notes: • Tray 1 (standard tray) is the factory default setting. • From the Paper menu, set Configure MP to "Cassette" for MP Feeder to appear as a menu setting. • If two - Lexmark MS510 | User's Guide - Page 119
Universal 7 3/4 Envelope 9 Envelope 10 Envelope DL Envelope C5 Envelope B5 Envelope Other Envelope Specify the paper size loaded in the multipurpose feeder. Notes: • Letter is the US factory default setting. A4 is the international factory default setting. • From the Paper menu, set Configure MP to - Lexmark MS510 | User's Guide - Page 120
• From the Paper menu, set Configure MP to "Manual" for Manual Paper Type to appear as a menu. Manual Envelope Size 7 3/4 Envelope 9 Envelope 10 Envelope DL Envelope C5 Envelope B5 Envelope Other Envelope Specify the envelope size being manually loaded. Note: 10 Envelope is the US factory default - Lexmark MS510 | User's Guide - Page 121
Use Configure MP Cassette Manual First To Determine when the printer selects paper from the multipurpose feeder. Notes: • Cassette is the factory default setting. Cassette configures the multipurpose feeder as the automatic paper source. • Manual sets the multipurpose feeder only for manual‑feed - Lexmark MS510 | User's Guide - Page 122
of the labels loaded. Note: Normal is the factory default setting. Specify the relative texture of the bond paper loaded. Note: Rough is the factory default setting. Specify the relative texture of the envelopes loaded. Note: Normal is the factory default setting. Specify the relative texture of the - Lexmark MS510 | User's Guide - Page 123
of the labels loaded. Note: Normal is the factory default setting. Specify the relative weight of the bond paper loaded. Note: Normal is the factory default setting. Specify the relative weight of the envelope loaded. Note: Normal is the factory default setting. Specify the relative weight of the - Lexmark MS510 | User's Guide - Page 124
weight of the cotton or rough paper loaded. Note: Heavy is the factory default setting. Specify the relative weight of the custom paper loaded. Notes: • Normal is the factory default setting. • The options appear only when the custom type is supported. Paper Loading menu Use To Recycled Loading - Lexmark MS510 | User's Guide - Page 125
is the factory default setting. • The Recycled paper type must be supported in the selected tray or feeder in order to print from that source. Custom Names menu Use Custom Name [x] To Specify a custom name for a paper type. This name replaces the Custom Type [x] name in the printer menus. Note - Lexmark MS510 | User's Guide - Page 126
Edge is the factory default setting. • Long Edge appears only when the longest edge is shorter than the maximum width supported in the tray. To Print a report containing information about the paper loaded in trays, installed memory, total page count, alarms, timeouts, printer control panel language - Lexmark MS510 | User's Guide - Page 127
switch to PCL emulation when a print job requires it, regardless of the default printer language. Notes: • On is the factory default setting. • When Off is used, the printer does not examine incoming data. The printer uses PostScript emulation if PS SmartSwitch is set to On. It uses the default - Lexmark MS510 | User's Guide - Page 128
the conventions defined by the NPA protocol. Notes: • Auto is the factory default setting. • Changing this setting from the printer control panel and then exiting the menus causes the printer to restart. The menu selection is then updated. Set the size of the network input buffer. Notes: • Auto is - Lexmark MS510 | User's Guide - Page 129
the printer network settings. Note: The Wireless menu appears only when the printer is Use To Print Setup Page Print a report containing information about the network printer settings, such as the canceled. Notes: • 90 seconds is the factory default setting. • A setting value of 0 disables the timeout - Lexmark MS510 | User's Guide - Page 130
also sets Enable BOOTP and Enable RARP to Off on systems that support BOOTP and RARP. Netmask View or change the current TCP/IP netmask factory default setting. • This menu item appears only in touch‑screen printer models. Specify the Zero Configuration Networking setting. Note: Yes is the factory - Lexmark MS510 | User's Guide - Page 131
print servers. Use To Enable IPv6 On Off Enable Internet Protocol Version Six (IPv6) in the printer. IPv6 uses bigger numbers to create IP addresses. Note: On is the factory default setting. Auto Configuration On Off Specify whether or not the network adapter accepts the automatic IPv6 address - Lexmark MS510 | User's Guide - Page 132
default setting. Specify the network mode. Notes: • Ad hoc is the factory default setting. This configures wireless connection directly between the printer and a computer. • Infrastructure lets the printer access a network using an access point. Specify the wireless standard for the wireless network - Lexmark MS510 | User's Guide - Page 133
by the NPA protocol. Notes: • Auto is the factory default setting. Auto sets the printer to examine data, determine the format, and then process it appropriately. • The printer automatically restarts when changing the setting from the printer control panel. The menu selection is then updated. - Lexmark MS510 | User's Guide - Page 134
restarts when the setting is changed from the printer control panel. The menu selection is then updated. Temporarily store print jobs in the printer hard disk before printing. Notes: • Off is the factory default setting. • On buffers jobs on the printer hard disk. • Auto buffers print jobs only if - Lexmark MS510 | User's Guide - Page 135
the conventions defined by the NPA protocol. Notes: • Auto is the factory default setting. • Changing this setting from the printer control panel and then exiting the menus causes the printer to restart. The menu selection is then updated. Set the size of the parallel input buffer. Notes: • Auto is - Lexmark MS510 | User's Guide - Page 136
is the recommended setting. • Standard tries to resolve parallel port communication problems. Determine if the printer honors printer hardware initialization requests from the computer. Notes: • Off is the factory default setting. • The computer requests initialization by activating the Init signal - Lexmark MS510 | User's Guide - Page 137
Credentials Device Userid Device Password 137 To Specify SMTP printer to use SSL for increased security when connecting to the SMTP server. Notes: • Disabled is the factory default setting. • When the Negotiate setting is used, the SMTP server determines if SSL will be used. Specify the type of user - Lexmark MS510 | User's Guide - Page 138
frames of failed login attempts from the printer control panel before all users are locked out. Notes: • "Login failures" specifies the number of failed login attempts before users are locked out. Settings range from 1-10. 3 attempts is the factory default setting. • "Failure time frame" specifies - Lexmark MS510 | User's Guide - Page 139
is the factory default setting. Security Audit Log menu Use Export Log Delete Log Delete now Do not delete To Let an authorized user export the audit log. Notes: • To export the audit log from the printer control panel, connect a flash drive to the printer. • You can also download the audit log - Lexmark MS510 | User's Guide - Page 140
printer hard disk are preserved, such as downloaded fonts, macros, and held jobs. Note: This menu appears only when a formatted, non-defective printer pass" is the factory default setting. • Only automatic wiping enables users to activate disk wiping without having to turn the printer off for an - Lexmark MS510 | User's Guide - Page 141
Use Time Zone [list of time zones] Automatically observe DST On Off Enable NTP On Off To Select the time zone. Note: GMT is the factory default setting for non‑touch‑screen printer models. Set the printer to use the applicable daylight saving time (DST) start and end times associated with the - Lexmark MS510 | User's Guide - Page 142
special hardware for those languages to appear. Show Supply Estimates Show estimates Do not show estimates Display the estimates of the supplies on the printer control panel, Embedded Web Server, menu settings, and the device statistics reports. 1 This menu item appears only in touch‑screen - Lexmark MS510 | User's Guide - Page 143
models, touch Quiet Mode, and then select from the options. • Off is the factory default setting. This setting supports the performance specifications for your printer. • On configures the printer to produce as little noise as possible. This setting is best suited for printing text and line art - Lexmark MS510 | User's Guide - Page 144
panel keyboard. The additional tabs enable access to accent marks and symbols from the printer control panel keyboard. Paper Sizes US Metric Specify the unit of measurement for paper sizes. Notes: • US is the factory default setting. • The initial setting is determined by your country or region - Lexmark MS510 | User's Guide - Page 145
Date/Time mDNS/DDNS Service Name Zero Configuration Name Custom Text [x] Model Name Notes: • IP Address is the factory default setting for Left side. • Date/Time is the factory default setting for Right side. Displayed Information (continued)1 Black Toner Customize the displayed information - Lexmark MS510 | User's Guide - Page 146
Paper Jam Load Paper Service Errors Customize the displayed information for Waste Toner Bottle, Paper Jam, Load Paper, and Service Errors. Select from the following options: Display Yes No Message to Display Default Alternate Default [text entry] Alternate [text entry] Notes: • No is the factory - Lexmark MS510 | User's Guide - Page 147
Yes is selected, bookmarks appear in the Held Jobs area. Web Page Refresh Rate1 30-300 Specify the number of seconds between Embedded Web Server refreshes. Note: 120 is the factory default setting. Contact Name1 Specify a contact name for the printer. Note: The contact name will be stored on the - Lexmark MS510 | User's Guide - Page 148
printer waits before returning the display to the ready state. Note: "30 sec" is the factory default setting. Timeouts Prolong Screen Timeout On Off Display a message that lets you reset is the factory default setting. • When the timer expires, any partially printed page still in the printer is - Lexmark MS510 | User's Guide - Page 149
jammed pages. • Off sets the printer to never reprint jammed pages. Print Recovery Jam Assist On Off Notes: • On is the factory default setting. On sets the printer to automatically dump or partially printed pages to the standard bin after a jammed page has been cleared. • Off requires the user - Lexmark MS510 | User's Guide - Page 150
Note: This menu appears only in touch‑screen printer models. Use To Copies 1-999 Specify a default number of copies for each print job. Note: 1 is the factory default setting. Paper Source Tray [x] MP Feeder Manual Paper Manual Envelope Set a default paper source for all print jobs. Note: Tray - Lexmark MS510 | User's Guide - Page 151
binding along the short edge of the page (top edge for portrait and left edge for landscape). Specify that multiple‑page images be printed on one side of a paper. Notes: • Off is the factory default setting. • The number selected is the number of page images that will print per side. Specify the - Lexmark MS510 | User's Guide - Page 152
printing transparencies or inserting blank pages in a document for notes. Specify the paper source for separator sheets. Notes: • Tray 1 (standard tray) is the factory default setting. • From the Paper menu, Configure MP must be set to Cassette in order for Manual Feeder to appear as a menu setting - Lexmark MS510 | User's Guide - Page 153
. Notes: • Off is the factory default setting. Off sets the printer to retain downloads only until memory is needed. Downloads are deleted in order to process print jobs. • On sets the printer to retain downloads during language changes and printer resets. If the printer runs out of memory, then - Lexmark MS510 | User's Guide - Page 154
Jobs Between Pages Separator Source Tray [x] Multi‑Purpose Feeder To Specify whether two‑sided (duplex) printing is set as the default for all print jobs. Notes: • "1 sided" is the factory default setting. • You can set two‑sided printing from the software program. For Windows users: 1 Click File - Lexmark MS510 | User's Guide - Page 155
Print Resolution 300 dpi 600 dpi 1200 dpi 1200 Image Q 2400 Image Q Pixel Boost Off Fonts Horizontally Vertically Both directions Isolated Toner Darkness 1-10 To Print multiple‑page images on one side of a paper. Notes: • Off is the factory default setting. • The number selected is the number of - Lexmark MS510 | User's Guide - Page 156
is the factory default setting. • You can set this option from the printer software. For Windows users, click File images. Note: Auto is the factory default setting. Adjust the printed output either by lightening or darkening it. You can conserve toner by lightening the output. Note: 0 is the factory - Lexmark MS510 | User's Guide - Page 157
URL to Post Logs E‑mail Address to Send Logs Log File Prefix To Determine and set how the printer responds when the printer hard disk is nearly full. Notes: • None is the factory default setting. • The value defined in Disk Near Full Level determines when this action is triggered. Determine and - Lexmark MS510 | User's Guide - Page 158
off or reset the printer. Provide an estimate of the percentage coverage of toner on a page. The estimate is printed on a separate page at the end of each print job. Note: Off is the factory default setting. To Print a page containing information on errors, including XML markup errors. Note: Off - Lexmark MS510 | User's Guide - Page 159
Flash/Disk PCL Emul menu Use Font Source Resident Download Flash All Font Name Courier 10 To Print annotations in a PDF. Note: Do Not Print is the factory default setting. To Print a page containing the PostScript error. Note: Off is the factory default setting. Disable the SysStart file. Note: Off - Lexmark MS510 | User's Guide - Page 160
Size, and Orientation settings. Select the Paper Size and Orientation you want before setting Lines per Page. Set the printer to print on A4‑size paper. Notes: • 198 mm is the factory default setting. • The 203‑mm setting sets the width of the page to allow printing of eighty 10‑pitch characters. - Lexmark MS510 | User's Guide - Page 161
. Configure the printer to work with printer software or programs that use different source assignments for trays and feeders. Notes: • Off is the factory default setting. • None cannot be selected. It is only displayed when it is selected by the PCL 5 interpreter. It also ignores the Select Paper - Lexmark MS510 | User's Guide - Page 162
Understanding the printer menus 162 HTML menu Use Font Name Albertus MT Antique default font for HTML documents. Notes: • 100% is the factory default setting. • Scaling can be increased in 1% increments. Set the page orientation for HTML documents. Note: Portrait is the factory default setting. - Lexmark MS510 | User's Guide - Page 163
Help pages that are stored in the printer as PDFs. They contain information about using the printer and performing printing tasks. English, French, German, and Spanish translations are stored in the printer. Other translations are available at http://support.lexmark.com. Use Print All Guides Print - Lexmark MS510 | User's Guide - Page 164
Understanding the printer menus 164 Use Printing Guide Media Guide Print Defects Guide Menu Map Information Guide Connection Guide Moving Guide Supplies Guide To Print information about loading paper and other specialty media. Print a list of the paper sizes supported in trays and feeders. Print - Lexmark MS510 | User's Guide - Page 165
an environmentally conscious company, Lexmark supports the use of recycled office paper produced specifically for use in laser printers. For more information on recycled papers that work well with your printer, see "Using recycled paper and other office papers" on page 113. Conserving supplies Use - Lexmark MS510 | User's Guide - Page 166
are also recycled. To return Lexmark cartridges for reuse or recycling, follow the instructions that came with your printer or cartridge and use the prepaid shipping label. You can also do the following: 1 Go to www.lexmark.com/recycle. 2 From the Toner Cartridges section, select your country or - Lexmark MS510 | User's Guide - Page 167
power cord from the electrical outlet and disconnect all cables from the printer before proceeding. 2 Remove paper from the standard bin and multipurpose feeder. 3 Remove any dust, lint, and pieces of paper around the printer using a soft brush or vacuum. 4 Dampen a clean, lint-free cloth with water - Lexmark MS510 | User's Guide - Page 168
High Yield Toner Cartridge 505U2 1 This cartridge is supported only in MS410d, MS410dn, MS510dn, MS610dn, and MS610de printer models. 2 This cartridge is supported only in MS510dn, MS610dn, and MS610de printer models. For more information on countries located in each region, visit www.lexmark.com - Lexmark MS510 | User's Guide - Page 169
to exhaustion of toner from toner cartridge. For more information on replacing the imaging unit, see the instruction sheet that came with the supply. Part name Lexmark Return Program Regular Imaging unit 500Z 500ZA Ordering a maintenance kit Notes: • Using certain types of paper may require - Lexmark MS510 | User's Guide - Page 170
page content. * Average continuous black declared cartridge yield in accordance with ISO/IEC 19752. Storing supplies Choose a cool, clean storage area for the printer gases • Heavy dust Replacing supplies Replacing the toner cartridge 1 Press the button on the right side of the printer, and then open - Lexmark MS510 | User's Guide - Page 171
Insert the toner cartridge into the printer by aligning the side rails of the cartridge with the arrows on the side rails inside the printer. Warning-Potential Damage: Do not expose the imaging unit to direct light for more than 10 minutes. Extended exposure to light may cause print quality problems - Lexmark MS510 | User's Guide - Page 172
Maintaining the printer 172 Replacing the imaging unit 1 Press the button on the right side of the printer, and then open the front door. 1 2 2 Pull the toner cartridge out using the handle. 3 Lift the green handle, and then pull the imaging unit out of the printer. - Lexmark MS510 | User's Guide - Page 173
to direct light for more than 10 minutes. Extended exposure to light may cause print quality problems. Warning-Potential Damage: Do not touch the photoconductor drum. Doing so may affect the print quality of future print jobs. 6 Insert the imaging unit into the printer by aligning the arrows on the - Lexmark MS510 | User's Guide - Page 174
174 7 Insert the toner cartridge into the printer by aligning the side rails of the cartridge with the arrows on the side rails inside the printer. 8 Close the front door. Moving the printer Before moving the printer CAUTION-POTENTIAL INJURY: Before moving the printer, follow these guidelines to - Lexmark MS510 | User's Guide - Page 175
cart used to move the hardware options must have a surface able to support the dimensions of the hardware options. • Keep the printer in an upright position. • Avoid severe jarring movements. Shipping the printer When shipping the printer, use the original packaging or call the place of purchase for - Lexmark MS510 | User's Guide - Page 176
Damage: Never use any tool to remove a jam. Doing so could permanently damage the fuser. Avoiding jams Load paper properly • Make sure paper lies flat in the tray. Correct loading of paper Incorrect loading of paper • Do not remove a tray while the printer is printing. • Do not load a tray while - Lexmark MS510 | User's Guide - Page 177
jams 177 • Do not slide the paper into the tray. Load paper as shown in the illustration. • Make sure the guides in the tray or the multipurpose feeder are properly positioned and are not pressing tightly against the paper or envelopes. • Push the tray firmly into the printer after loading paper - Lexmark MS510 | User's Guide - Page 178
jammed paper. Note: You may need to open the rear door to clear some 23y.xx paper jams. Pull the indicated tray out, and then remove the jammed paper. Remove all paper from the multipurpose feeder, and then remove the jammed paper. Open the front door, then remove the toner cartridge, imaging unit - Lexmark MS510 | User's Guide - Page 179
then open the front door. 1 2 2 Pull out the toner cartridge using the handle. 3 Lift the green handle, and then pull out the imaging unit from the printer. Warning-Potential Damage: Do not touch the shiny blue photoconductor drum under the imaging unit. Doing so may affect the quality of future - Lexmark MS510 | User's Guide - Page 180
, smooth surface. Warning-Potential Damage: Do not expose the imaging unit to direct light for more than 10 minutes. Extended exposure to light may cause print quality problems. 5 Lift the green flap in front of the printer. 6 Firmly grasp the jammed paper on each side, and then gently pull it out - Lexmark MS510 | User's Guide - Page 181
Clearing jams 181 7 Insert the imaging unit by aligning the arrows on the side rails of the unit with the arrows on the side rails inside the printer, and then insert the imaging unit into the printer. 8 Insert the toner cartridge by aligning the side rails of the cartridge with the arrows on the - Lexmark MS510 | User's Guide - Page 182
[x]‑page jam, open rear door. [20y.xx] 1 Open the front door. 1 2 2 Gently pull down the rear door. CAUTION-HOT SURFACE: The inside of the printer might be hot. To reduce the risk of injury from a hot component, allow the surface to cool before touching it. 3 Firmly grasp the jammed paper on - Lexmark MS510 | User's Guide - Page 183
4 Close the rear door. 5 From the printer control panel, touch to clear the message and continue printing. For non‑touch‑screen printer models, select Next > > Clear the jam, press OK > . [x]‑page jam, clear standard bin. [20y.xx] 1 Firmly grasp the jammed paper on each side, and then gently pull it - Lexmark MS510 | User's Guide - Page 184
the risk of injury from a hot component, allow the surface to cool before touching it. 1 Pull the tray completely out of the printer. 2 Locate the blue lever, and then pull it down to release the jam. 3 Firmly grasp the jammed paper on each side, and then gently pull it out. Note: Make sure all - Lexmark MS510 | User's Guide - Page 185
models, select Next > > Clear the jam, press OK > . [x]‑page jam, open tray [x]. [24y.xx] 1 Pull the tray completely out of the printer. Note: The message on the printer display indicates the tray where the jammed paper is located. 2 Firmly grasp the jammed paper on each side, and then gently pull - Lexmark MS510 | User's Guide - Page 186
, touch to clear the message and continue printing. For non‑touch‑screen printer models, select Next > > Clear the jam, press OK > . [x]‑page jam, clear manual feeder. [25y.xx] 1 From the multipurpose feeder, firmly grasp the jammed paper on each side, and then gently pull it out. Note: Make sure - Lexmark MS510 | User's Guide - Page 187
Clearing jams 187 3 Reload paper into the multipurpose feeder. Note: Make sure the paper guide lightly rests against the edge of the paper. 4 From the printer control panel, touch to clear the message and continue printing. For non‑touch‑screen printer models, select Next > > Clear the jam, press - Lexmark MS510 | User's Guide - Page 188
the printer messages Cartridge, imaging unit mismatch [41.xy] 1 Check if both the toner cartridge and imaging unit are MICR (Magnetic Ink Character Recognition) or non-MICR supplies. Note: For a list of supported supplies, see the "Ordering supplies" section of the User's Guide or visit www.lexmark - Lexmark MS510 | User's Guide - Page 189
For non‑touch‑screen printer models, press • Install additional printer memory. to confirm. Configuration change, some held jobs were not restored [57] Held jobs are invalidated because of any of the following possible changes in the printer: • The printer firmware has been updated. • The tray for - Lexmark MS510 | User's Guide - Page 190
continue printing. For non‑touch‑screen printer models, press to confirm. Imaging unit very low, [x] estimated pages remain [84.xy] You may need to replace the imaging unit very soon. For more information, see the "Replacing supplies" section of the User's Guide. If necessary, select Continue on the - Lexmark MS510 | User's Guide - Page 191
correctly set. For example, if MP Feeder Size is set to Universal, then make sure the paper is large enough for the data being printed. • Cancel the print job. Insert Tray [x] Insert the indicated tray into the printer. Insufficient memory to support Resource Save feature [35] Install additional - Lexmark MS510 | User's Guide - Page 192
the current job. Load [paper source] with [paper size] [paper orientation] Try one or more of the following: • Load the tray or feeder with the correct size of paper. • To use the tray or feeder that has the correct size of paper, select Finished loading paper on the printer control panel. For non - Lexmark MS510 | User's Guide - Page 193
Troubleshooting 193 Load [paper source] with [paper type] [paper size] [paper orientation] Try one or more of the following: • Load the tray or feeder with the correct size and type of paper. • To use the tray or feeder that has the correct size and type of paper, select Finished loading paper on - Lexmark MS510 | User's Guide - Page 194
For non‑touch‑screen printer models, press to confirm. Maintenance kit very low, [x] estimated pages remain [80.xy] You may need to replace the maintenance kit very soon. For more information, contact customer support at http://support.lexmark.com or your service representative. If necessary, select - Lexmark MS510 | User's Guide - Page 195
Troubleshooting 195 • Update the network firmware in the printer or print server. For more information, contact customer support. Non‑Lexmark [supply type], see User's Guide [33.xy] Note: The supply type can be toner cartridge or imaging unit. The printer has detected a non‑Lexmark supply or part - Lexmark MS510 | User's Guide - Page 196
printer models, press to confirm. Replace cartridge, 0 estimated pages remain [88.xy] Replace the toner cartridge to clear the message and continue printing. For more information, see the instruction sheet that came with the supply or see the "Replacing supplies" section of the User's Guide - Lexmark MS510 | User's Guide - Page 197
the instruction sheet that came with the supply or see the "Replacing supplies" section of the User's Guide. Note: If you do not have a replacement imaging unit, then see the "Ordering supplies" section of the User's Guide or visit www.lexmark.com. Replace maintenance kit, 0 estimated pages remain - Lexmark MS510 | User's Guide - Page 198
system support person. Standard network software error [54] Try one or more of the following: • From the printer control panel, select Continue to continue printing. For non‑touch‑screen printer models, press to confirm. • Turn off the printer and then turn it back on. • Update the network firmware - Lexmark MS510 | User's Guide - Page 199
Continue to clear the message. For non‑touch‑screen printer models, press Note: If the message appears again, then contact your system support person. to confirm. Solving printer problems • "Basic printer problems" on page 200 • "Option problems" on page 202 • "Paper feed problems" on page 205 - Lexmark MS510 | User's Guide - Page 200
Troubleshooting 200 Basic printer problems The printer is not responding Action Step 1 Make sure the printer is turned on. Yes Go to step 2. No Turn on the printer. Is the printer turned on? Step 2 Check if the printer is in Sleep mode or Hibernate mode. Is the printer in Sleep mode or - Lexmark MS510 | User's Guide - Page 201
to step 12. Install the correct printer driver. Is the correct printer driver installed? Step 12 Turn off the printer, then wait for about 10 seconds, and then turn the printer back on. The problem is solved. Contact customer support. Is the printer working? Printer display is blank Action Step - Lexmark MS510 | User's Guide - Page 202
be necessary to manually add the internal option in the printer driver to make it available for print jobs. For more information, see "Updating available options in the printer driver" on page 28. b Resend the print job. The problem is solved. Contact customer support. Does the internal option - Lexmark MS510 | User's Guide - Page 203
the tray available in the printer driver? Step 5 Check if the option is selected. a From the application you are using, select the option. For Mac OS X version 9 users, make sure the printer is set up in Chooser. b Resend the print job. The problem is solved. Contact customer support. Is the tray - Lexmark MS510 | User's Guide - Page 204
page 16. b Print a menu settings page, and then check if the ISP is listed in the Installed Options list. Yes Go to step 2. No Check if you have a supported ISP. Note: An ISP from another printer may not work on this printer. Is the ISP listed in the Installed Options list? Step 2 The problem - Lexmark MS510 | User's Guide - Page 205
of the following: • For touch‑screen printer models, touch or Done. Yes Contact customer support. • For non‑touch‑screen printer models, select Next > > Clear the jam, press OK > . b Follow the instructions on the printer display. Does the paper jam message remain? No The problem is solved. - Lexmark MS510 | User's Guide - Page 206
On or Auto. Yes No The problem is solved. Contact customer support. 3 Depending on your printer model, press b Resend the pages that did not print. or touch Submit. Were the jammed pages reprinted? Solving print problems Printing problems Multiple‑language PDF files do not print Action Yes - Lexmark MS510 | User's Guide - Page 207
Troubleshooting 207 Error message about reading the flash printer require attention? Step 4 Check if the flash drive is supported. For more information regarding tested and approved USB flash memory devices, see "Supported flash drives and file types" on page 91. Go to step 5. Use a supported - Lexmark MS510 | User's Guide - Page 208
? Step 6 a Remove, and then reinstall the printer software. For more information, see "Installing the printer software" on page 28. Note: The printer software is available at http://support.lexmark.com. b Resend the print job. The problem is solved. Contact customer support. Do the jobs print? - Lexmark MS510 | User's Guide - Page 209
" on page 92. Step 2 The problem is solved. Go to step 3. The print job may contain a formatting error or invalid data. • Delete the print job, and then send it again. • For PDF files, generate a new PDF, and then print it again. If you are printing from the Internet, then the printer may be - Lexmark MS510 | User's Guide - Page 210
> Page Protect > Off b Resend the print job. The problem is solved. Go to step 5. Did the job print? Step 5 Install additional printer memory, and then resend the print job. The problem is solved. Contact customer support. Did the job print? Job prints from the wrong tray or on the wrong paper - Lexmark MS510 | User's Guide - Page 211
Troubleshooting 211 Action Yes No Step 2 The problem is solved. a From the Paper menu on the printer control panel, set the paper size and type to match the paper loaded in the tray. b Resend the print job. Go to step 3. Did the job print from the correct tray or on the correct paper? - Lexmark MS510 | User's Guide - Page 212
Troubleshooting 212 Action Yes No a From the printer control panel, set the paper size and type in the Paper The problem is solved. Contact customer menu to match the paper loaded in the trays to be linked. support. Note: The paper size and type must match for trays to be linked. b Resend - Lexmark MS510 | User's Guide - Page 213
using fonts that are supported by the printer? Step 2 The problem is solved. Contact customer Check if the fonts installed on the computer are supported by the printer. support. Are the fonts installed on the computer supported by the printer? Clipped pages or images Leading edge ABCDE ABCDE - Lexmark MS510 | User's Guide - Page 214
system, specify the paper size from Printing Preferences or from the Print dialog. b Resend the print job. Go to step 4. Is the page or image clipped? Step 4 a Reinstall the imaging unit. Contact customer support. 1 Remove the toner cartridge. 2 Remove the imaging unit. Warning-Potential - Lexmark MS510 | User's Guide - Page 215
dialog. b Resend the print job. Go to step 4. Do shadow images still appear on prints? Step 4 Replace the imaging unit, and then resend the print job. Contact customer support. Do shadow images still appear on prints? No Load paper with the correct paper type and weight in the tray. Change the - Lexmark MS510 | User's Guide - Page 216
Troubleshooting 216 Action Step 2 Reinstall the imaging unit and the toner cartridge. a Remove the toner cartridge. b Remove the imaging unit. Warning-Potential Damage: Do not expose the imaging unit to direct light for more than 10 minutes. Extended exposure to light can cause print quality - Lexmark MS510 | User's Guide - Page 217
from Printing Preferences or from the Print dialog. b Resend the print job. Yes No The problem is solved. Contact customer support. Are the margins correct? Paper curl Action Yes Step 1 Go to step 2. Move the width and length guides in the tray to the correct positions for the size of the - Lexmark MS510 | User's Guide - Page 218
b Resend the print job. From the printer Go to step 5. control panel, set the paper texture in the Paper menu to match the paper loaded in the tray. Go to step 6. The problem is solved. Do print irregularities still appear? Step 6 Replace the imaging unit, and then resend the print job. Do - Lexmark MS510 | User's Guide - Page 219
contact customer support at http://support.le xmark.com or your service representative. Step 2 Replace the imaging unit, and then resend the print job. Do the repeating defects still appear? Contact customer support at http://support.lexma rk.com or your service representative. The problem is - Lexmark MS510 | User's Guide - Page 220
the printer control panel, change the texture settings in the Paper Texture menu to match the paper you are printing on. Go to step 5. Go to step 6. The problem is solved. Is the print still too dark? Step 6 Replace the imaging unit, and then resend the print job. Contact customer support. The - Lexmark MS510 | User's Guide - Page 221
Troubleshooting 221 Print is too light Action Yes Step 1 Go to step 2. a From the Quality menu on the printer control panel, increase the toner darkness. Note: 8 is the factory default setting. b Resend the print job. No The problem is solved. Is the print still too light? Step 2 Go to - Lexmark MS510 | User's Guide - Page 222
imaging unit, and then the cartridge. b Resend the print job. Is the print still too light? Step 7 Replace the imaging unit, and then resend the print job. Contact customer support. Is the print still too light? No The problem is solved. The problem is solved. Printer is printing blank pages - Lexmark MS510 | User's Guide - Page 223
than 10 minutes. Extended exposure to light may cause print quality problems. 3 Reinstall the imaging unit, and then the cartridge. b Resend the print job. Is the printer still printing blank pages? Step 3 Replace the imaging unit, and then resend the print job. Contact customer support. Is - Lexmark MS510 | User's Guide - Page 224
more than 10 minutes. Extended exposure to light may cause print quality problems. 2 Install the imaging unit, and then the cartridge. b Resend the print job. Is the printer printing solid black pages? Step 2 Replace the imaging unit, and then resend the print job. Contact customer support. Is - Lexmark MS510 | User's Guide - Page 225
the imaging unit, and then the cartridge. b Resend the print job. Do streaked horizontal lines appear on prints? Step 5 Replace the imaging unit, and then resend the print job. Contact customer support. Do streaked horizontal lines appear on prints? No The problem is solved. Change the paper - Lexmark MS510 | User's Guide - Page 226
step 5. a Reinstall the imaging unit. 1 Remove the toner cartridge, and then the imaging unit. Warning-Potential Damage: Do not expose the imaging unit to direct light for more than 10 minutes. Extended exposure to light may cause print quality problems. 2 Install the imaging unit, and then the - Lexmark MS510 | User's Guide - Page 227
Troubleshooting Action Step 5 Replace the imaging unit, and then resend the print job. Do streaked vertical lines appear on prints? Horizontal voids appear on prints Leading edge 227 Yes No Contact customer The problem is solved. support at http://support.lexmar k.com or your service - Lexmark MS510 | User's Guide - Page 228
tray or feeder with a recommended type of paper. b Resend the print job. The problem is solved. Do vertical voids appear on prints? Step 4 a Redistribute the toner in the imaging unit. 1 Remove the toner cartridge, and then the imaging unit. 2 Firmly shake the imaging unit. Warning-Potential - Lexmark MS510 | User's Guide - Page 229
Troubleshooting Toner specks appear on prints Action Replace the imaging unit, and then resend the print job. Do toner specks appear on prints? Toner fog or background shading appears on prints 229 Yes Contact customer support. No The problem is solved. ABCDE ABCDE ABCDE Action Step 1 Reinstall - Lexmark MS510 | User's Guide - Page 230
textured or rough paper? From the Paper menu on the printer control panel, set the paper texture. Contact customer support. Uneven print density Action Replace the imaging unit, and then resend the print job. Is the print density uneven? Yes Contact customer support. No The problem is solved. - Lexmark MS510 | User's Guide - Page 231
Solving home screen applications problems This troubleshooting step applies only to touch‑screen printer models. An application error has occurred Action Yes No Step 1 Go to step 2. Check the system log for relevant details. a Open a Web browser, and then type the printer IP address in the - Lexmark MS510 | User's Guide - Page 232
Troubleshooting 232 Action Yes No Step 2 The problem is solved. Go to step 3. Make sure the printer IP address is correct. a View the printer IP address: • From the TCP/IP section in the Network/Ports menu • By printing a network setup page or menu settings page, and then finding the TCP/ - Lexmark MS510 | User's Guide - Page 233
your printer problem or provide assistance through Assisted Service where the service representative can remotely connect to your computer through the Internet to troubleshoot problems, install updates, or complete other tasks to help you successfully use your Lexmark product. Telephone support is - Lexmark MS510 | User's Guide - Page 234
in conjunction with other products, programs, or services, except those expressly designated by the manufacturer, are the user's responsibility. For Lexmark technical support, visit http://support.lexmark.com. For information on supplies and downloads, visit www.lexmark.com. If you don't have access - Lexmark MS510 | User's Guide - Page 235
only those rights as are granted to all other end users pursuant to the terms and conditions herein. Trademarks Lexmark, Lexmark with diamond design, and MarkVision are trademarks of Lexmark International, Inc., registered in the United States and/or other countries. PrintCryption is a trademark of - Lexmark MS510 | User's Guide - Page 236
installed and used in accordance with the instructions, may cause harmful interference to radio determined by turning the equipment off and on, the user is encouraged to try to correct the interference by be directed to: Director of Lexmark Technology & Services Lexmark International, Inc. 740 West - Lexmark MS510 | User's Guide - Page 237
of our products. If you have further questions about recycling options, visit the Lexmark Web site at www.lexmark.com for your local sales office phone number. Product disposal Do not dispose of the printer or supplies in the same manner as normal household waste. Consult your local authorities - Lexmark MS510 | User's Guide - Page 238
Environmental Protection Agency (EPA) ENERGY STAR requirements as configured when shipped by Lexmark. Temperature information Ambient temperature Shipping and storage temperature 16 to 32°C (60 to 90°F) ‑20 to 40°C (‑4 to 104°F) Laser notice The printer is certified in the U.S. to conform to the - Lexmark MS510 | User's Guide - Page 239
user maintenance, or prescribed service condition. Laser advisory label A laser notice label may be affixed to this printer as shown: DANGER - Invisible laser radiation when cartridges from electronic inputs. 600 (MS510dn); 640 (MS610dn, MS610de) Copy The product is generating hard‑copy output - Lexmark MS510 | User's Guide - Page 240
change. See www.lexmark.com for current Factory default Sleep Mode Timeout for this product (in minutes): 30 By using the configuration Factory default value for this product in EU countries or regions and Switzerland 3 days The amount of time the printer are provided in power units of Watts, the - Lexmark MS510 | User's Guide - Page 241
Road, Lexington, KY, 40550 USA. The authorized representative is: Lexmark International Technology Hungária Kft., 8 Lechner Ödön fasor, Millennium radio interference to the licensed service, this device is intended to be operated indoors and away from windows to provide maximum shielding. Equipment - Lexmark MS510 | User's Guide - Page 242
. Pour empêcher toute interférence radio au service faisant l'objet d'une licence, cet appareil doit spécifications techniques d'Industry Canada. Notice to users in the European Union This product is in 40550 USA. The authorized representative is: Lexmark International Technology Hungária Kft., 8 - Lexmark MS510 | User's Guide - Page 243
PL PT RO SE SI SK TR UK Česky Dansk Deutsch English Español Eesti Suomi Français Magyar Íslenska Italiano Latviski Lietuvių Společnost Lexmark International, Inc. tímto prohlašuje, že výrobek tento výrobek je ve shodě se základními požadavky a dalšími příslušnými ustanoveními směrnice - Lexmark MS510 | User's Guide - Page 244
LEXMARK LASER PRINTERS, LEXMARK LED PRINTERS, AND LEXMARK MULTIFUNCTION LASER PRINTERS Lexmark International, Inc., Lexington, KY This limited warranty applies to the United this product to another user, warranty service under the terms of this statement is available to that user for the remainder of - Lexmark MS510 | User's Guide - Page 245
part of your warranty service and/or replacement, Lexmark may update the firmware in your printer to the latest version. Firmware updates may modify printer settings and cause counterfeit and/or unauthorized products, supplies, parts, materials (such as toners and inks), software, or interfaces to - Lexmark MS510 | User's Guide - Page 246
, WILL APPLY AFTER THIS PERIOD. ALL INFORMATION, SPECIFICATIONS, PRICES, AND SERVICES ARE SUBJECT TO CHANGE AT ANY TIME WITHOUT NOTICE. Limitation actual damages up to the limit set forth in the following paragraph. Lexmark's liability for actual damages from any cause whatsoever will be limited to - Lexmark MS510 | User's Guide - Page 247
(IPR) Disclosure of Certicom Corp. at the IETF for Suite B Cryptographic Suites for IPSec implemented in the product or service. The use of this product or service is subject to the reasonable, non-discriminatory terms in the Intellectual Property Rights (IPR) Disclosure of Certicom Corp. at the - Lexmark MS510 | User's Guide - Page 248
67 Configure MP menu 121 configuring multiple printers 58, 98 supply notifications, imaging unit 57, 97 supply notifications, maintenance kit 57, 97 supply notifications, toner cartridge 57, 97 configuring port settings 95 configuring supply notifications 57, 97 configuring the Universal paper size - Lexmark MS510 | User's Guide - Page 249
for an 29 exporting a configuration using the Embedded Web Server 77 exterior of the printer cleaning 167 F factory defaults restoring 104 factory defaults, restoring 64 FCC notices 236, 241 finding more information about the printer 8 Finishing menu 154 firmware card 12 flash drive printing - Lexmark MS510 | User's Guide - Page 250
on the home screen hiding 75 showing 75 Image menu 163 imaging unit ordering 169 replacing 172 Imaging unit low [84.xy] 190 Imaging unit nearly low [84.xy] 190 importing a configuration using the Embedded Web Server 77 Incorrect paper size, open [paper source] [34] 191 indicator light 36 individual - Lexmark MS510 | User's Guide - Page 251
26 firmware cards 12 Internal Solutions Port, installing 16 memory card 14 memory cards 12 printer hard disk, installing 22 printer hard disk, removing 25 updating in printer driver 28 ordering imaging unit 169 maintenance kit 169 ordering supplies toner cartridges 168 P paper characteristics - Lexmark MS510 | User's Guide - Page 252
unresponsive imaging unit [31.xy] 196 Remove paper from standard output bin 196 Replace cartridge, 0 estimated pages remain [88.xy] 196 Replace cartridge, printer region mismatch [42.xy] 196 Replace imaging unit, 0 estimated pages remain [84.xy] 197 Replace maintenance kit, 0 estimated pages remain - Lexmark MS510 | User's Guide - Page 253
196 Replace cartridge, printer region mismatch [42.xy] 196 Replace imaging unit, 0 estimated pages remain [84.xy] 197 Replace maintenance kit, 0 estimated pages remain [80.xy] 197 Replace unsupported cartridge [32.xy] 197 Replace unsupported imaging unit [32.xy] 197 replacing imaging unit 172 toner - Lexmark MS510 | User's Guide - Page 254
, from printer control panel 100 checking, using the Embedded Web Server 60, 100 conserving 165 storing 170 using genuine Lexmark 167 using recycled paper 165 supplies, ordering imaging unit 169 maintenance kit 169 toner cartridges 168 supply notifications configuring 57, 97 supported flash drives - Lexmark MS510 | User's Guide - Page 255
printing from a Macintosh computer 54, 92 printing from Windows 54, 92 verifying printer setup 34 vertical voids appear 228 virtual display checking, of 65, 105 W wiping the printer hard disk 106 Wireless menu 132 wireless network configuration information 31 wireless network setup using the
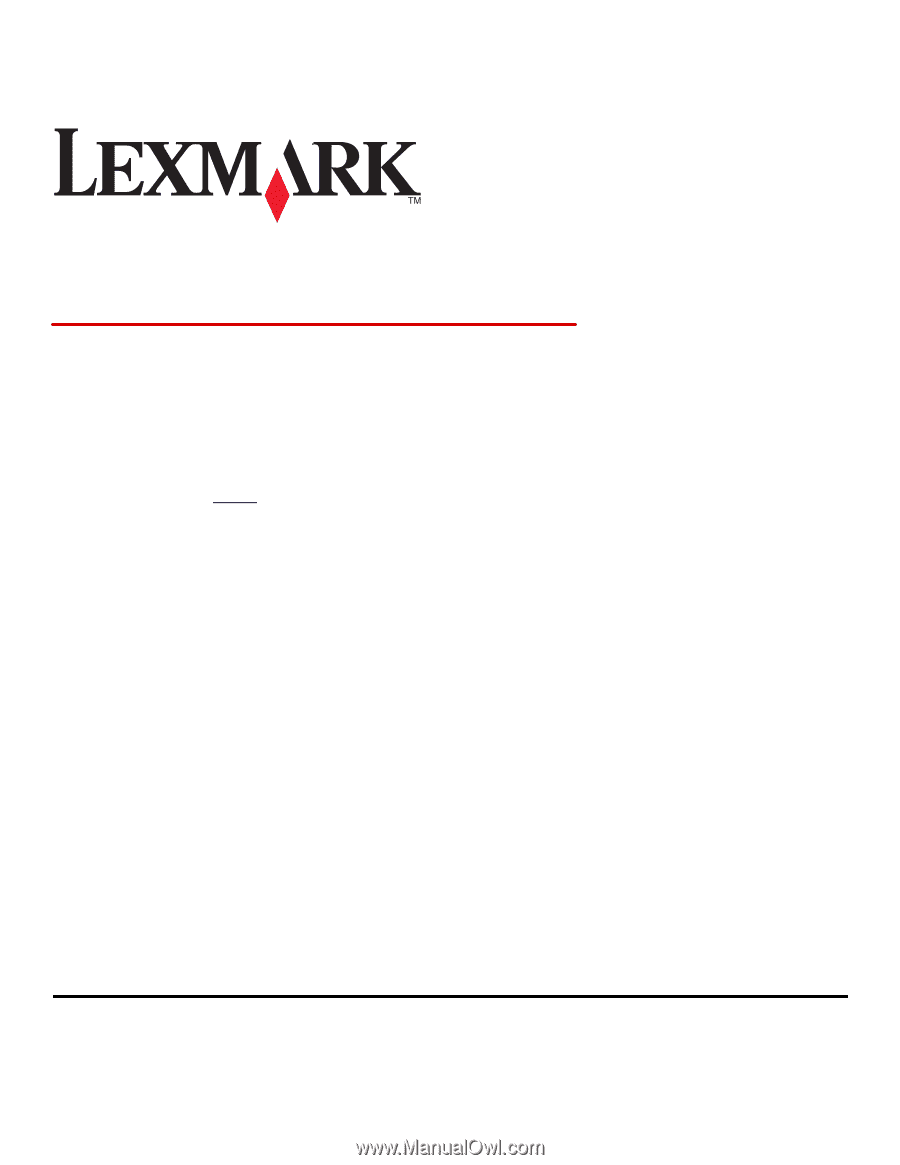
MS510 and MS610 Series
User's Guide
Important:
Click
here
before using this guide.
August 2012
www.lexmark.com
Machine type(s):
4514
Model(s):
630, 635, 639, 646, 649