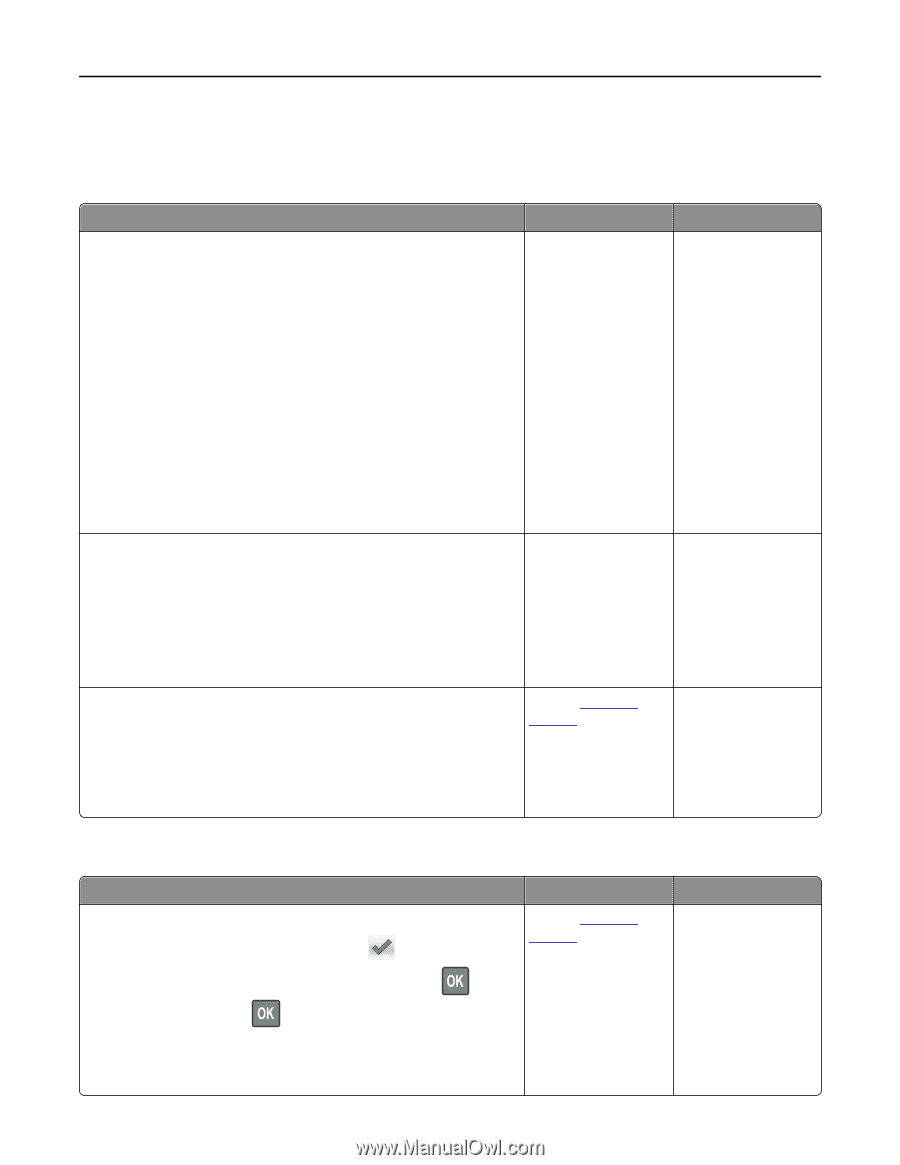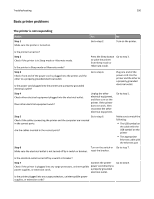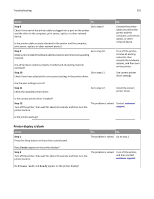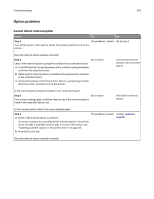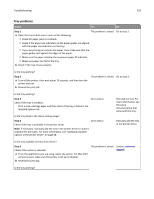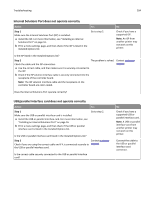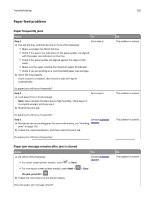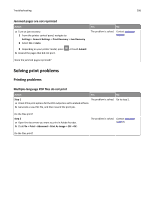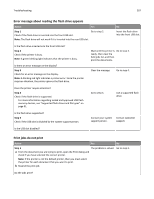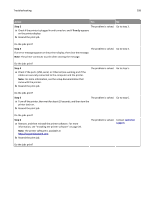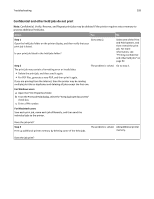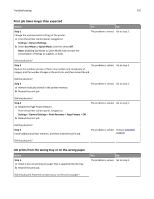Lexmark MS510 User's Guide - Page 205
Paper feed problems, Paper frequently jams, Paper jam message remains after jam is cleared - review
 |
View all Lexmark MS510 manuals
Add to My Manuals
Save this manual to your list of manuals |
Page 205 highlights
Troubleshooting 205 Paper feed problems Paper frequently jams Action Yes Step 1 Go to step 2. a Pull out the tray, and then do one or more of the following: • Make sure paper lies flat in the tray. • Check if the paper size indicators on the paper guides are aligned with the paper size indicators on the tray. • Check if the paper guides are aligned against the edges of the paper. • Make sure the paper is below the maximum paper fill indicator. • Check if you are printing on a recommended paper size and type. b Insert the tray properly. If jam recovery is enabled, then the print jobs will reprint automatically. Do paper jams still occur frequently? Step 2 a Load paper from a fresh package. Note: Paper absorbs moisture due to high humidity. Store paper in its original wrapper until you use it. b Resend the print job. Go to step 3. Do paper jams still occur frequently? Step 3 Contact customer a Review the tips on avoiding jams. For more information, see "Avoiding support. jams" on page 176. b Follow the recommendations, and then resend the print job. Do paper jams still occur frequently? No The problem is solved. The problem is solved. The problem is solved. Paper jam message remains after jam is cleared Action a Do either of the following: • For touch‑screen printer models, touch or Done. Yes Contact customer support. • For non‑touch‑screen printer models, select Next > > Clear the jam, press OK > . b Follow the instructions on the printer display. Does the paper jam message remain? No The problem is solved.