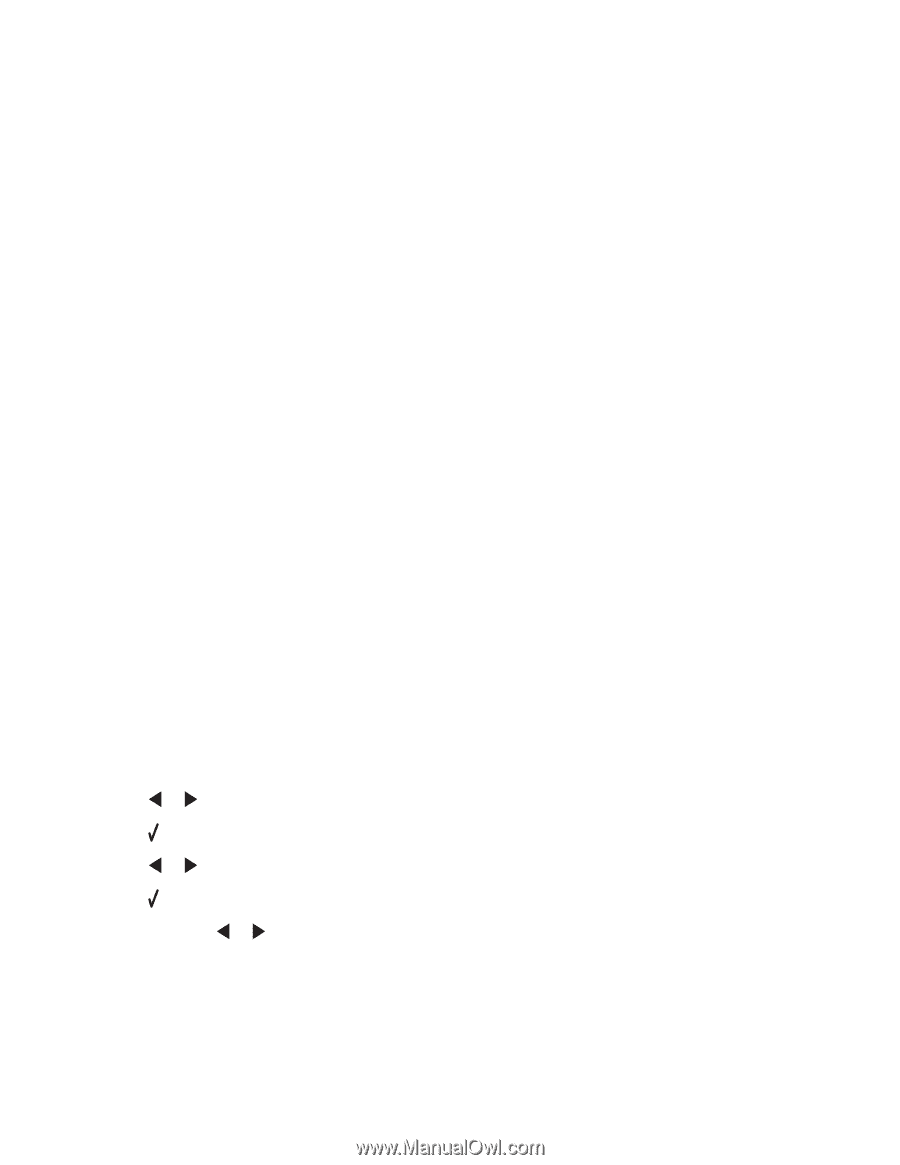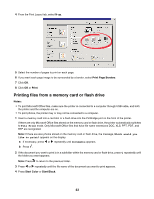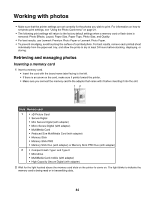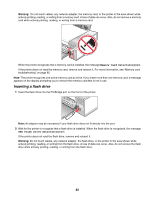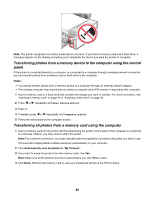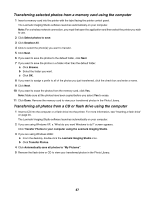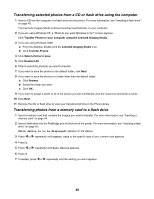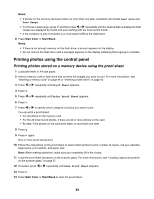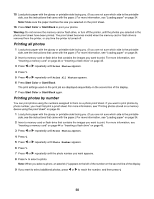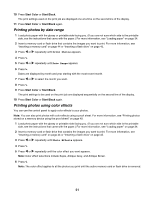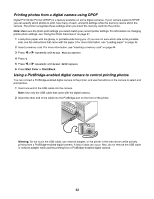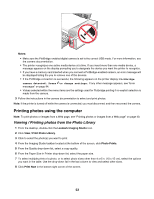Lexmark X4550 User's Guide - Page 48
Transferring selected photos from a CD or flash drive using the computer
 |
UPC - 734646040556
View all Lexmark X4550 manuals
Add to My Manuals
Save this manual to your list of manuals |
Page 48 highlights
Transferring selected photos from a CD or flash drive using the computer 1 Insert a CD into the computer or a flash drive into the printer. For more information, see "Inserting a flash drive" on page 45. The Lexmark Imaging Studio software launches automatically on your computer. 2 If you are using Windows XP, a "What do you want Windows to do?" screen appears. Click Transfer Photos to your computer using the Lexmark Imaging Studio. 3 If you are using Windows 2000: a From the desktop, double-click the Lexmark Imaging Studio icon. b Click Transfer Photos. 4 Click Select photos to save. 5 Click Deselect All. 6 Click to select the photo(s) you want to transfer. 7 If you want to save the photos to the default folder, click Next. 8 If you want to save the photos in a folder other than the default folder: a Click Browse. b Select the folder you want. c Click OK. 9 If you want to assign a prefix to all of the photos you just transferred, click the check box and enter a name. 10 Click Next. 11 Remove the CD or flash drive to view your transferred photos in the Photo Library. Transferring photos from a memory card to a flash drive 1 Insert a memory card that contains the images you want to transfer. For more information, see "Inserting a memory card" on page 44. 2 Insert a flash drive into the PictBridge port on the front of the printer. For more information, see "Inserting a flash drive" on page 45. Which device is to be displayed? appears on the display. 3 Press or repeatedly until Camera Card or the specific type of your camera card appears. 4 Press . 5 Press or repeatedly until Save Photos appears. 6 Press . 7 If needed, press or repeatedly until the setting you want appears. 48