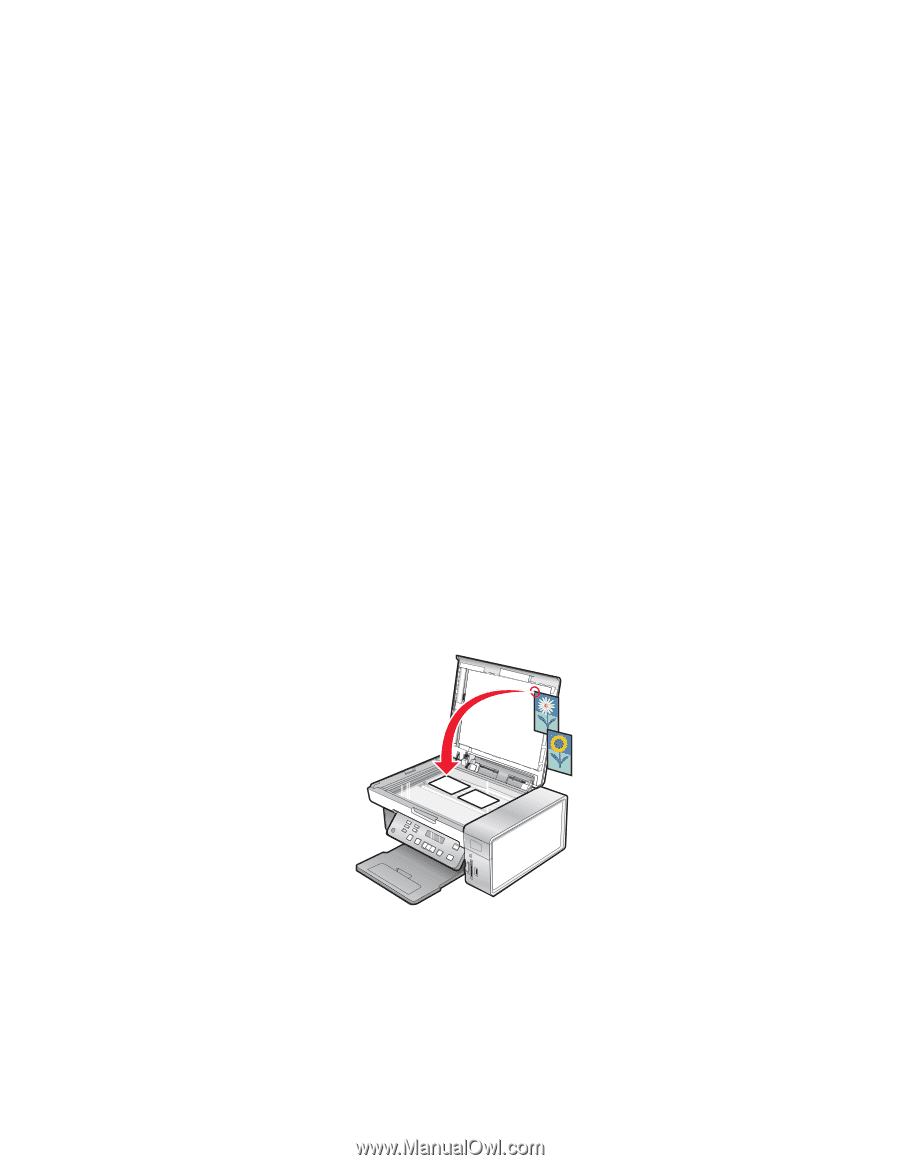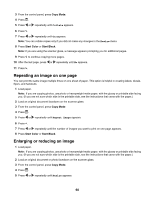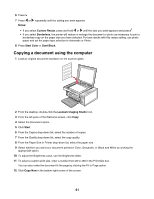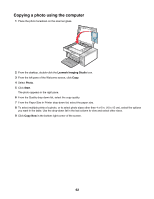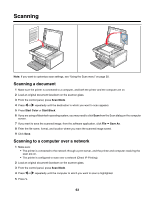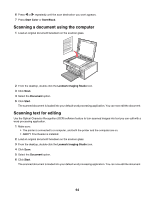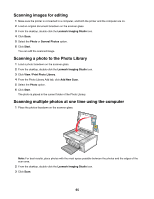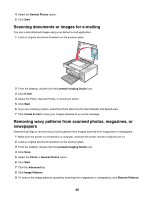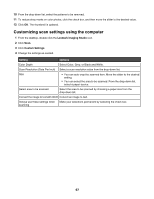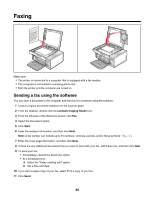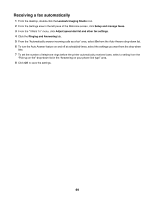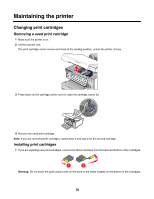Lexmark X4550 User's Guide - Page 65
Scanning images for editing, Scanning a photo to the Photo Library
 |
UPC - 734646040556
View all Lexmark X4550 manuals
Add to My Manuals
Save this manual to your list of manuals |
Page 65 highlights
Scanning images for editing 1 Make sure the printer is connected to a computer, and both the printer and the computer are on. 2 Load an original document facedown on the scanner glass. 3 From the desktop, double-click the Lexmark Imaging Studio icon. 4 Click Scan. 5 Select the Photo or Several Photos option. 6 Click Start. You can edit the scanned image. Scanning a photo to the Photo Library 1 Load a photo facedown on the scanner glass. 2 From the desktop, double-click the Lexmark Imaging Studio icon. 3 Click View / Print Photo Library. 4 From the Photo Library Add tab, click Add New Scan. 5 Select the Photo option. 6 Click Start. The photo is placed in the current folder of the Photo Library. Scanning multiple photos at one time using the computer 1 Place the photos facedown on the scanner glass. Note: For best results, place photos with the most space possible between the photos and the edges of the scan area. 2 From the desktop, double-click the Lexmark Imaging Studio icon. 3 Click Scan. 65