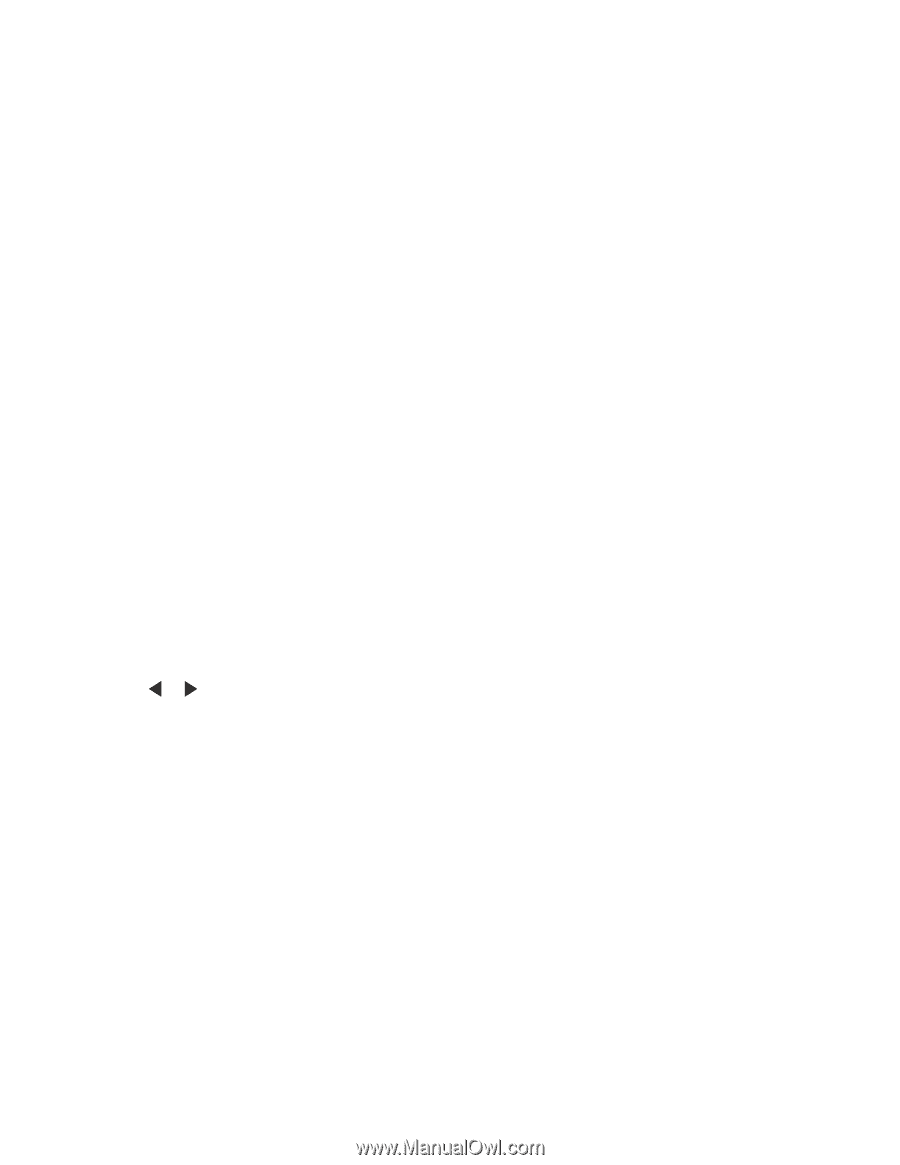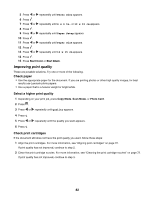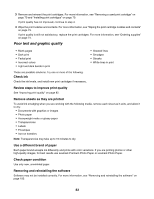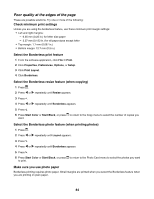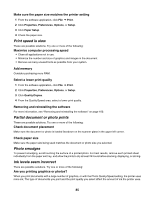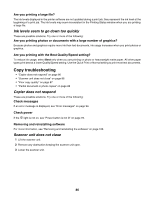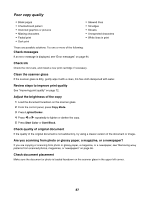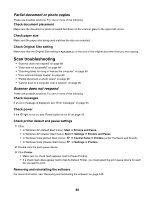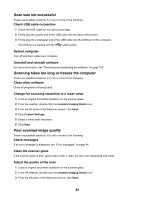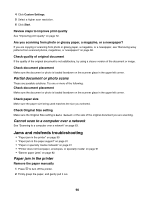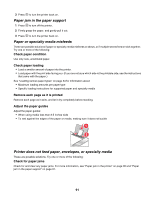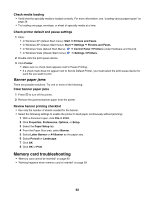Lexmark X4550 User's Guide - Page 87
Poor copy quality, Review steps to improve print quality
 |
UPC - 734646040556
View all Lexmark X4550 manuals
Add to My Manuals
Save this manual to your list of manuals |
Page 87 highlights
Poor copy quality • Blank pages • Checkerboard pattern • Distorted graphics or pictures • Missing characters • Faded print • Dark print • Skewed lines • Smudges • Streaks • Unexpected characters • White lines in print These are possible solutions. Try one or more of the following: Check messages If an error message is displayed, see "Error messages" on page 94. Check ink Check the ink levels, and install a new print cartridge if necessary. Clean the scanner glass If the scanner glass is dirty, gently wipe it with a clean, lint-free cloth dampened with water. Review steps to improve print quality See "Improving print quality" on page 72. Adjust the brightness of the copy 1 Load the document facedown on the scanner glass. 2 From the control panel, press Copy Mode. 3 Press Lighter/Darker. 4 Press or repeatedly to lighten or darken the copy. 5 Press Start Color or Start Black. Check quality of original document If the quality of the original document is not satisfactory, try using a clearer version of the document or image. Are you scanning from photo or glossy paper, a magazine, or a newspaper? If you are copying or scanning from photo or glossy paper, a magazine, or a newspaper, see "Removing wavy patterns from scanned photos, magazines, or newspapers" on page 66. Check document placement Make sure the document or photo is loaded facedown on the scanner glass in the upper left corner. 87