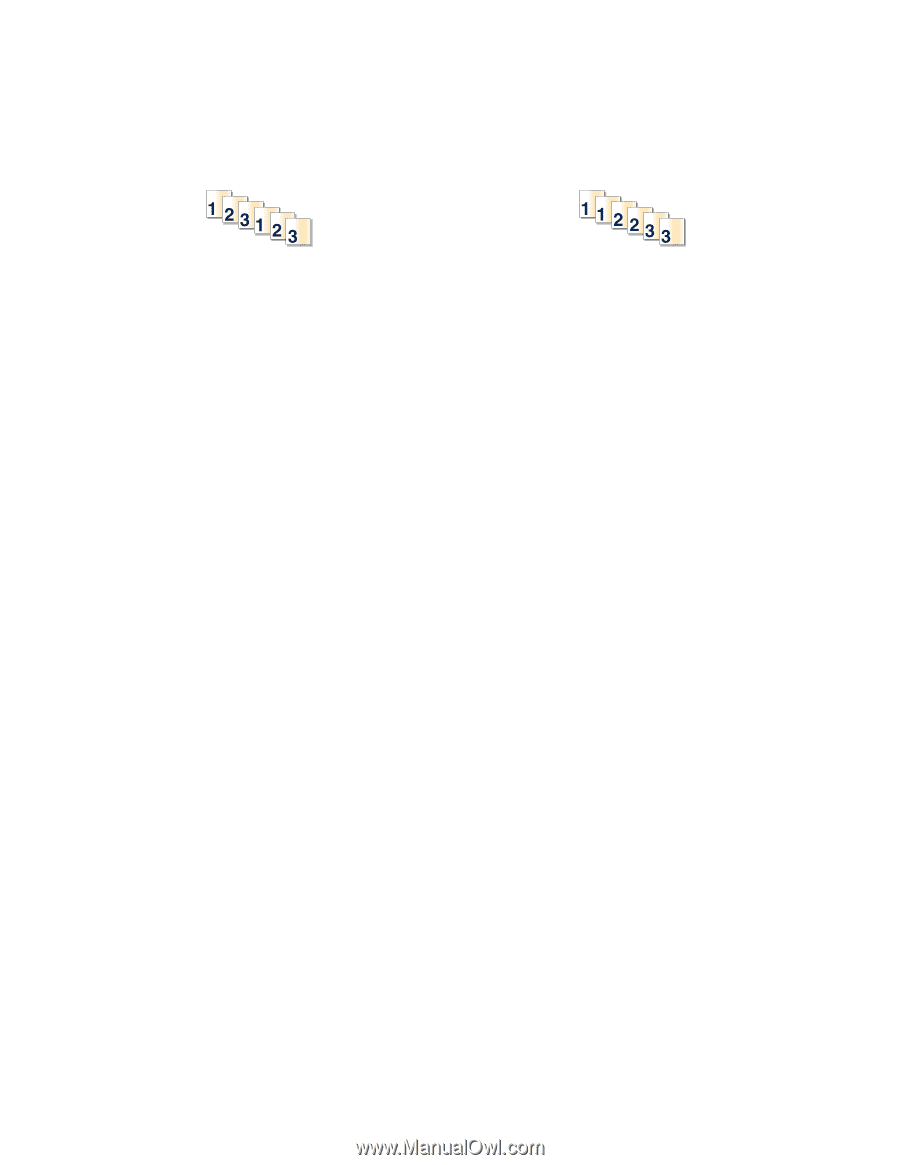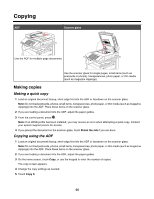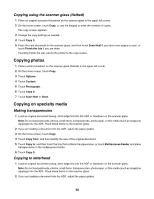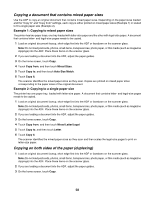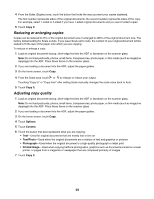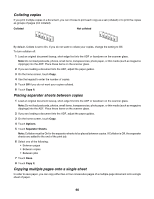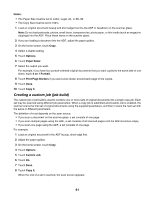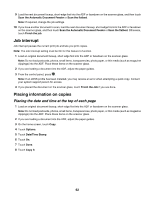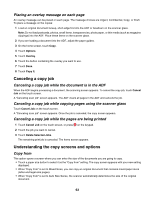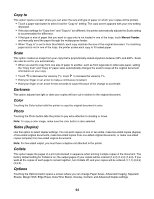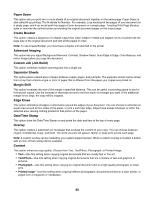Lexmark X945e User's Guide - Page 60
Collating copies, Placing separator sheets between copies, Copying multiple s onto a single sheet - printing out of order
 |
View all Lexmark X945e manuals
Add to My Manuals
Save this manual to your list of manuals |
Page 60 highlights
Collating copies If you print multiple copies of a document, you can choose to print each copy as a set (collated) or to print the copies as groups of pages (not collated). Collated Not collated By default, Collate is set to On. If you do not want to collate your copies, change the setting to Off. To turn collation off: 1 Load an original document faceup, short-edge first into the ADF or facedown on the scanner glass. Note: Do not load postcards, photos, small items, transparencies, photo paper, or thin media (such as magazine clippings) into the ADF. Place these items on the scanner glass. 2 If you are loading a document into the ADF, adjust the paper guides. 3 On the home screen, touch Copy. 4 Use the keypad to enter the number of copies. 5 Touch Off if you do not want your copies collated. 6 Touch Copy It. Placing separator sheets between copies 1 Load an original document faceup, short-edge first into the ADF or facedown on the scanner glass. Note: Do not load postcards, photos, small items, transparencies, photo paper, or thin media (such as magazine clippings) into the ADF. Place these items on the scanner glass. 2 If you are loading a document into the ADF, adjust the paper guides. 3 On the home screen, touch Copy. 4 Touch Options. 5 Touch Separator Sheets. Note: Collation must be On for the separator sheets to be placed between copies. If Collation is Off, the separator sheets are added to the end of the print job. 6 Select one of the following: • Between pages • Between copies • Between jobs 7 Touch Done. 8 Touch Copy It. Copying multiple pages onto a single sheet In order to save paper, you can copy either two or four consecutive pages of a multiple-page document onto a single sheet of paper. 60