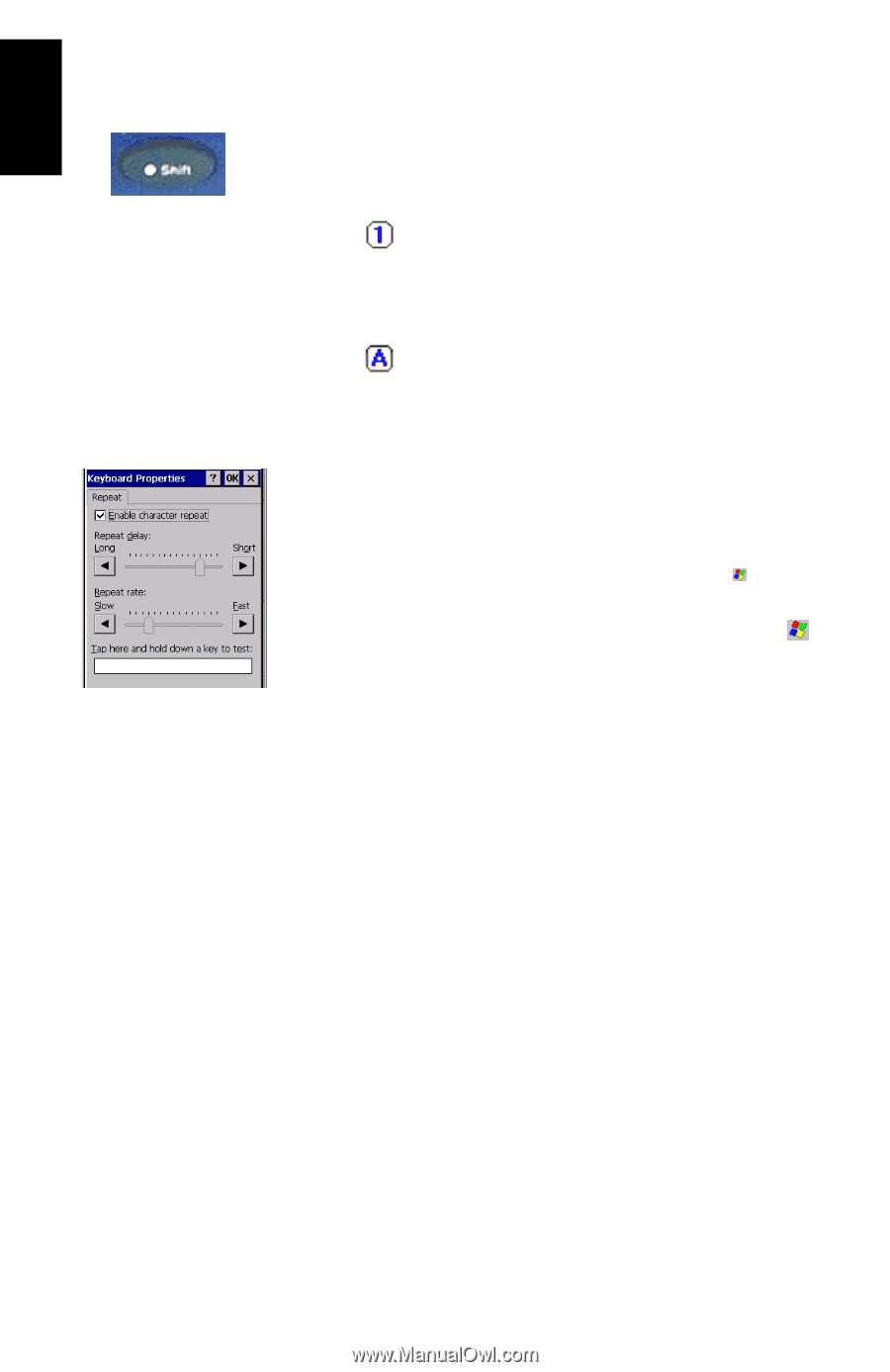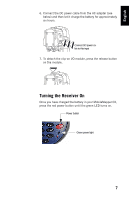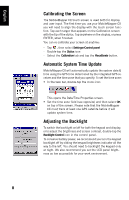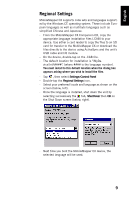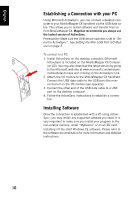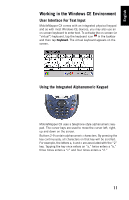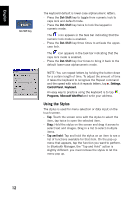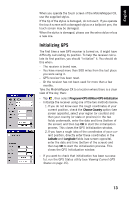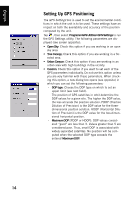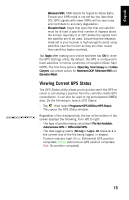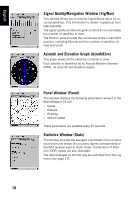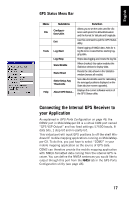Magellan MobileMapper CX Getting Started Guide - Page 20
Using the Stylus, Settings, Control Panel, Keyboard, Programs, Microsoft WordPad
 |
UPC - 009905860047
View all Magellan MobileMapper CX manuals
Add to My Manuals
Save this manual to your list of manuals |
Page 20 highlights
English Dot-Shift Key The keyboard default is lower-case alphanumeric letters. - Press the Dot-Shift key to toggle from numeric lock to caps lock and default mode. - Press the Dot-Shift key twice to lock the keypad in numeric mode. The icon appears in the task bar indicating that the numeric lock mode is enabled. - Press the Dot-Shift key three times to activate the uppercase lock. The icon appears in the task bar indicating that the caps lock mode is enabled. - Press the Dot-Shift key four times to bring it back to the default lower-case alphanumeric mode. NOTE: You can repeat letters by holding the button down for a certain length of time. To adjust the amount of time it takes the keyboard to recognize the Repeat command and the speed with which it repeats letters, tap , Settings, Control Panel, Keyboard. An easy way to practice using the keyboard is to tap , Programs, Microsoft WordPad and write your address. Using the Stylus The stylus is used for menu selection or data input on the touch-screen. - Tap: Touch the screen once with the stylus to select the item, tap twice to open the selected item. - Drag: Hold the stylus on the screen and drag it across to select text and images. Drag in a list to select multiple items. - Tap and hold: Tap and hold the stylus on an item to see a list of functions available for that item. On the pop-up menu that appears, tap the function you want to perform. In Bluetooth Manager, the "Tap and Hold" action is slightly different: you must remove the stylus to let the menu pop up. 12