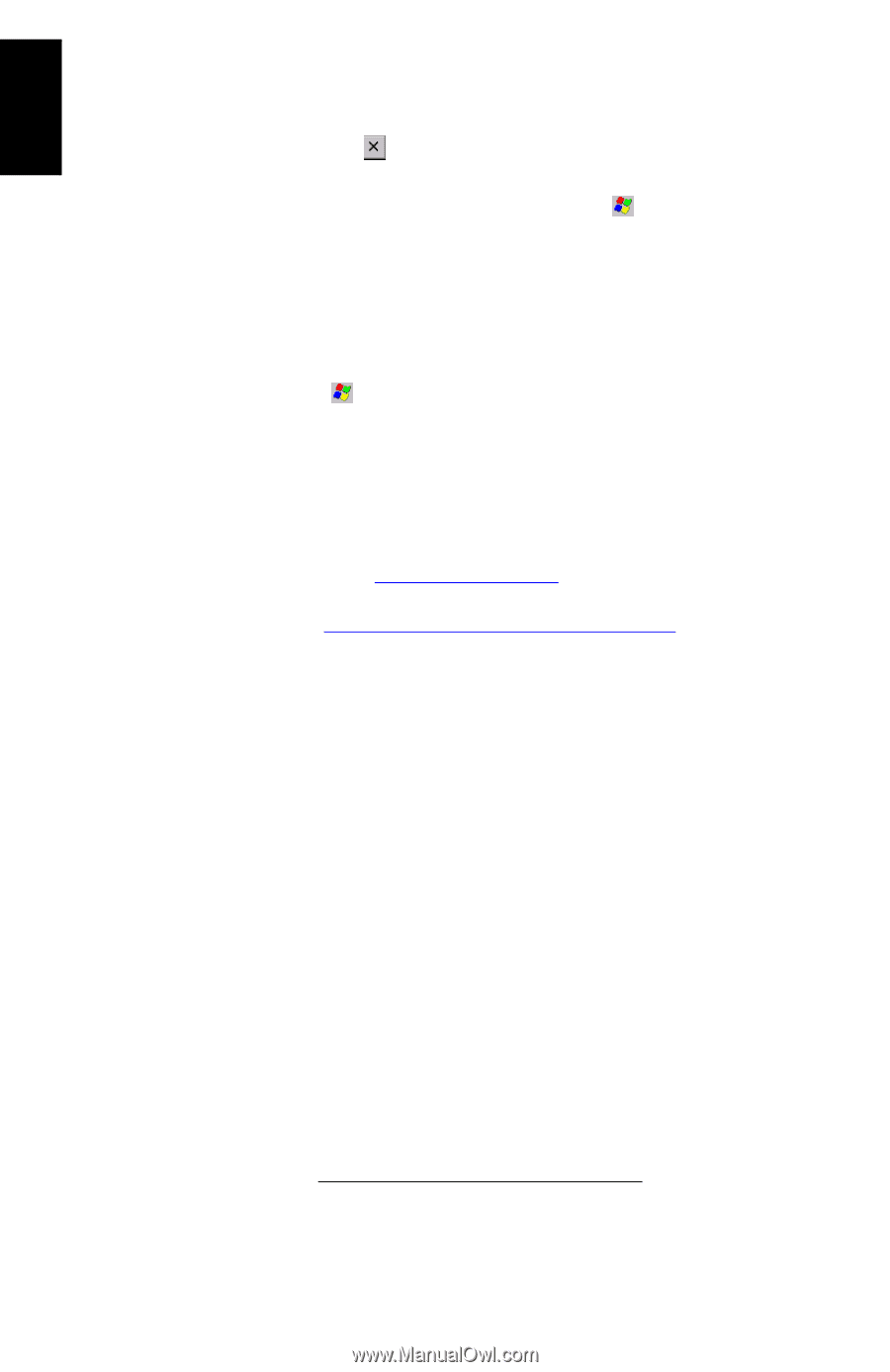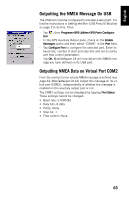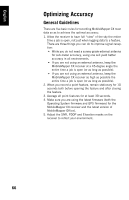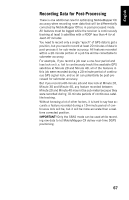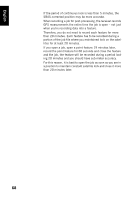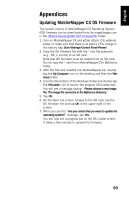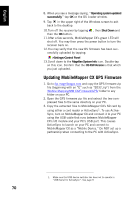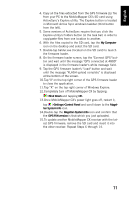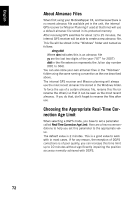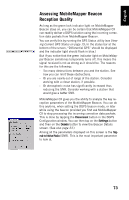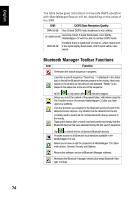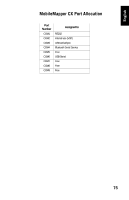Magellan MobileMapper CX Getting Started Guide - Page 78
Updating MobileMapper CX GPS Firmware, Operating system updated, successfully, Shut Down
 |
UPC - 009905860047
View all Magellan MobileMapper CX manuals
Add to My Manuals
Save this manual to your list of manuals |
Page 78 highlights
English 8. When you see a message saying, "Operating system updated successfully," tap OK on the OS Loader window. 9. Tap in the upper right of the Windows screen to exit back to the desktop. 10.Turn off the receiver by tapping , then Shut Down and then the OK button. 11.After a few seconds, MobileMapper CX's green LED will shut off. You may then press the power button to turn the receiver back on. 12.You may verify that the new OS firmware has been successfully uploaded by tapping: >Settings>Control Panel 13.Scroll down to the Magellan System Info icon. Double-tap on this icon. Confirm that the OS F/W Version is that which you just uploaded. Updating MobileMapper CX GPS Firmware 1. Go to ftp.magellangps.com and copy the GPS firmware zip file (beginning with an "E" such as "E032.zip") from the /Mobile Mapping/MM CX/Firmware/GPS/ folder to any folder on your PC. 2. Open the GPS firmware zip file and extract the two compressed files to the same directory on your PC. 3. Copy the extracted files to MobileMapper CX's SD card by using either a card reader or ActiveSync1. To use ActiveSync, turn on MobileMapper CX and connect it to your PC using the USB cable that runs between MobileMapper CX's I/O module and your PC's USB port. This causes ActiveSync to launch on your PC and connect to MobileMapper CX as a "Mobile Device." Do NOT set up a partnership when connecting to the PC with ActiveSync. 1. Make sure the USB device switcher has been set to operate in "USB Serial for ActiveSync". See page 5. 70