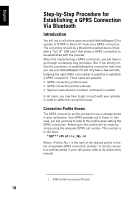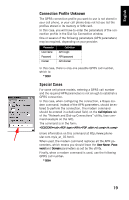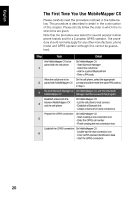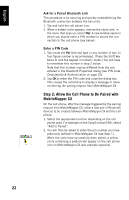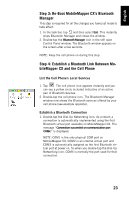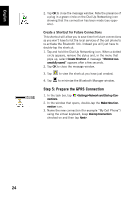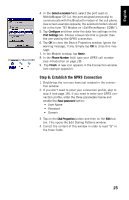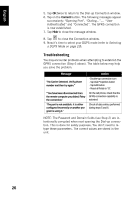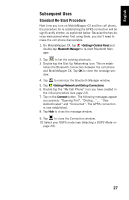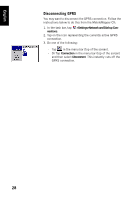Magellan MobileMapper CX Getting Started Guide - Page 31
Step 3: Re-Boot MobileMapper CX’s Bluetooth Manager
 |
UPC - 009905860047
View all Magellan MobileMapper CX manuals
Add to My Manuals
Save this manual to your list of manuals |
Page 31 highlights
English Step 3: Re-Boot MobileMapper CX's Bluetooth Manager This step is required for all the changes you have just made to take effect. 1. In the task bar, tap and then select Exit. This instantly stops Bluetooth Manager and closes the window. 2. Double-tap the Bluetooth Manager icon in the still open Control Panel window. The Bluetooth window appears on the screen after a few seconds. NOTE: Keep the cell phone on during this step. Step 4: Establish a Bluetooth Link Between MobileMapper CX and the Cell Phone List the Cell Phone's Local Services 1. Tap . The cell phone icon appears instantly and you can see a yellow circle included indicative of an active pair of Bluetooth devices. 2. Double-tap the cell phone icon. The Bluetooth Manager window now shows the Bluetooth services offered by your cell phone (see example opposite). Establish a Bluetooth Connection 1. Double-tap the Dial-Up Networking icon. As a result, a connection is automatically implemented using the first Bluetooth virtual port available on MobileMapper CX. The message "Connection succeeded on communication port COMx:" is displayed. NOTE: COM1 is the only physical COM port on MobileMapper CX. COM2 is an internal virtual port and COM3 is automatically assigned as the first Bluetooth virtual port at power on. So when you double-tap the Dial-Up Networking icon, COM4 is normally the port used for that connection. 23