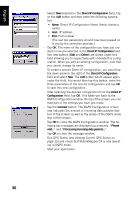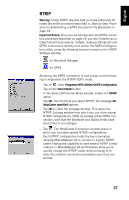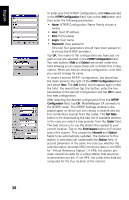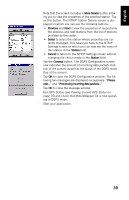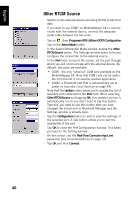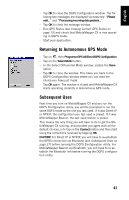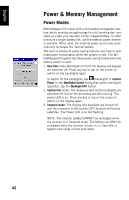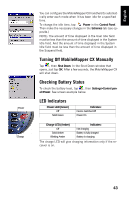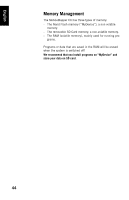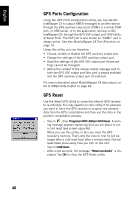Magellan MobileMapper CX Getting Started Guide - Page 49
Returning to Autonomous GPS Mode, Subsequent Uses, Please
 |
UPC - 009905860047
View all Magellan MobileMapper CX manuals
Add to My Manuals
Save this manual to your list of manuals |
Page 49 highlights
English - Tap OK to close the DGPS Configuration window. The following two messages are displayed successively: "Please wait..." and "Processing incoming data packets...". - Tap OK to close the message window. - Run GPS Status (see Viewing Current GPS Status on page 15) and check that MobileMapper CX is now operating in DGPS mode. - Start your application. Returning to Autonomous GPS Mode - Tap on , then Programs>GPS Utilities>DGPS Configuration. - Tap on the Select Mode button. - In the Select Differential Mode window, enable the None option. - Tap OK to close the window. This takes you back to the DGPS Configuration window where you can read the choice you have just made. - Tap OK again. The window is closed and MobileMapper CX starts operating instantly in Autonomous GPS mode. Subsequent Uses Next time you turn on MobileMapper CX and you run the DGPS Configuration utility, you will be prompted to run the same DGPS mode as the one you last used. If it was Direct IP or NTRIP, the configuration you last used is preset. If it was MobileMapper Beacon, the last used station is preset. This means the only thing you will have to do to get the MobileMapper CX running, and provided you agree with all the default choices, is to tap on the Connect button and then start using the corrections received by tapping OK. CAUTION! For Direct IP or NTRIP, you will have to re-establish the GPRS connection via Bluetooth (see Subsequent Uses on page 27) before running the DGPS Configuration utility. For MobileMapper Beacon via Bluetooth, you will have to re-establish the Bluetooth link before running the DGPS configuration utility. 41