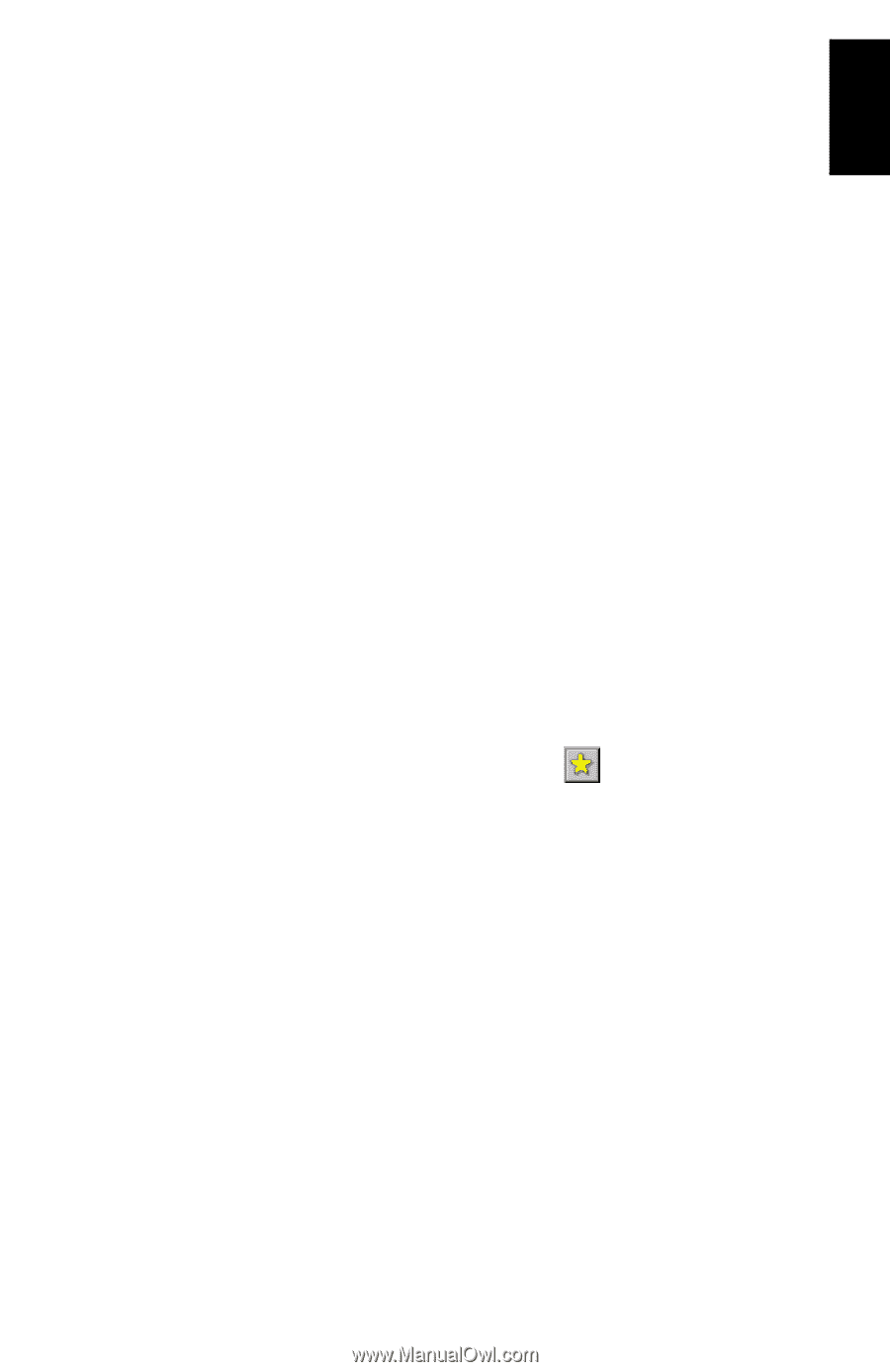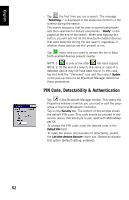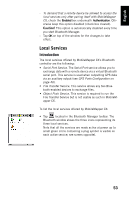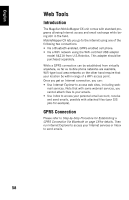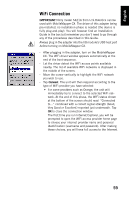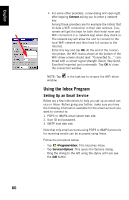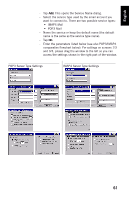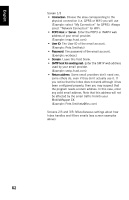Magellan MobileMapper CX Getting Started Guide - Page 65
Creating Shortcuts for Remote Services
 |
UPC - 009905860047
View all Magellan MobileMapper CX manuals
Add to My Manuals
Save this manual to your list of manuals |
Page 65 highlights
English • To upload files from the inquiring device to the host, tap and hold the stylus on a blank area (i.e. not on a file icon) within the Bluetooth Manager window. When a dotted circle appears, remove the stylus and then select Add file in the pop-up menu. This opens a browser. Open the local folder containing the file you want to upload, select this file and tap OK. This starts the file transfer. Once the transfer is complete, the uploaded file can be found in the selected folder on the host MobileMapper CX (in our example, in \Application Data\Job101\). As the inquiring MobileMapper CX is still listing the content of this remote folder, the name of the uploaded file is now also visible in the Bluetooth Manager window (new file icon added following the file transfer). Creating Shortcuts for Remote Services Once a service in a detected remote device has been found, you can create a shortcut for this service. This means you will no longer have to ask MobileMapper CX to find this service to be able to use it. - To create a shortcut, tap and hold the service icon and then select Shortcut in the popup menu. This instantly creates the shortcut. - To view the shortcut icon, tap . 57