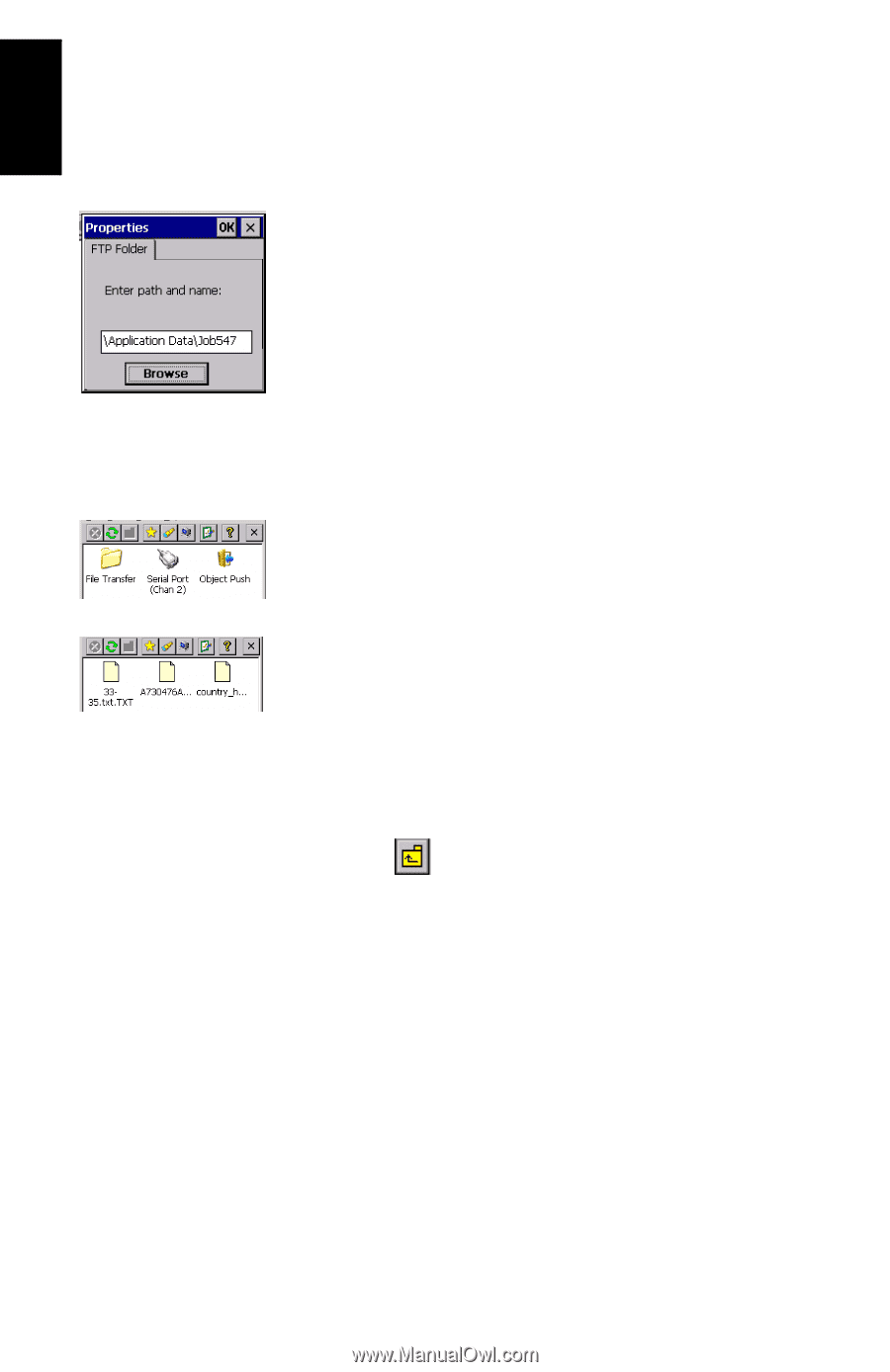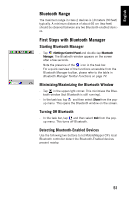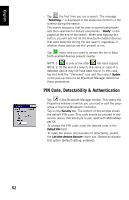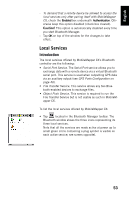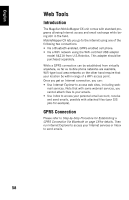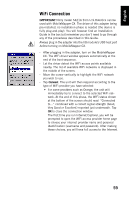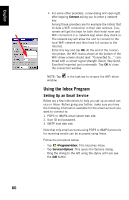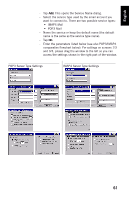Magellan MobileMapper CX Getting Started Guide - Page 64
To download files from the host to the inquiring, device, Properties, Get file
 |
UPC - 009905860047
View all Magellan MobileMapper CX manuals
Add to My Manuals
Save this manual to your list of manuals |
Page 64 highlights
English To change the source folder, tap and hold the File Transfer Service icon and then select Properties. A window opens in which you can use the Browse button to select the desired folder. - On the inquiring MobileMapper CX: • Run Bluetooth. • Display the properties of its File Transfer Service as explained above for the host device. • Enter the path and name of the local folder through which files will be exchanged with the host (for example the path and folder name are: \Application Data\Job547\). • Detect the host MobileMapper CX. Note that MobileMapper CX is detected as a WindowsCE PDA. • If required, pair the two devices (you'll need to enter the PIN code defined in the host MobileMapper CX Bluetooth properties; see page 52). • List the local services offered by the remote (host) MobileMapper CX. • Double-tap the remote File Transfer Service icon to connect the inquiring unit to the host's File Transfer Service. As a result the Bluetooth Manager window now lists the content of the remote folder (in our example, the window would show the content of \Application Data\Job101\ on the host MobileMapper CX). If the remote folder contains a sub-folder (\Application Data\Job101\Day1\ for example), you can double-tap on the sub-folder icon to list the content of this subfolder and then download files from this subfolder. Tap in the toolbar when you want to go up to the initial folder (\Application Data\Job101\). • To download files from the host to the inquiring device, tap and hold the icon corresponding to the file you want to download and then select Get file. This starts the file transfer. Once the transfer is complete, the downloaded file can be found in the preset folder on the inquiring device (in our example, the file would be found in \Application Data\Job547\). 56