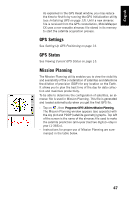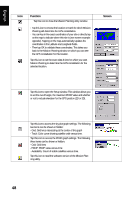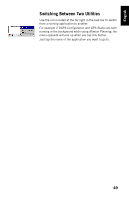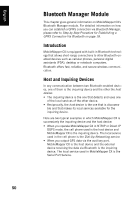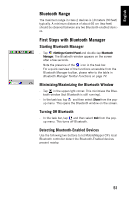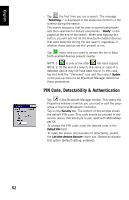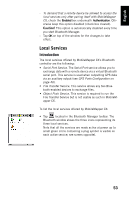Magellan MobileMapper CX Getting Started Guide - Page 60
PIN Code, Detectability & Authentication, Ready, Update, Security, Default PIN
 |
UPC - 009905860047
View all Magellan MobileMapper CX manuals
Add to My Manuals
Save this manual to your list of manuals |
Page 60 highlights
English - Tap the first time you run a search. The message "Searching..." is displayed in the status bar (bottom of the screen) during the search. The search sequence first focuses on paired peripherals and then searches for distant peripherals. "Ready" is dis- played at the end of the search. When next tapping this button, you will just list all the Bluetooth-enabled devices that were detected during the last search, regardless of whether these devices are still present or not. - Tap every time you need to refresh the list of Blue- tooth-enabled devices present nearby. NOTE 1: is only active after has been tapped. NOTE 2: At the end of a search, the name or class of a detected device may not have been found. In this case, tap and hold the "Unknown" icon and then select Update in the pop-up menu to let Bluetooth Manager determine these parameters. PIN Code, Detectability & Authentication - Tap in the Bluetooth Manager toolbar. This opens the Properties window on which you can read or edit the properties of the local Bluetooth controller. - Tap on the Security tab. The bottom of the window shows the default PIN code. This code should be entered in any remote device that attempts to pair itself with MobileMapper CX. - To change the PIN code, enter the desired code in the Default PIN field. - To make the device discoverable (or detectable), enable the Let other devices discover check box. Otherwise disable this option (default setting: enabled). 52