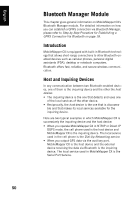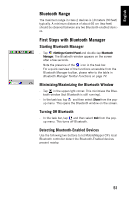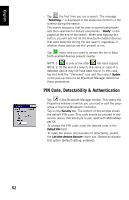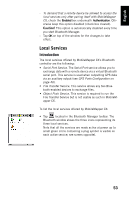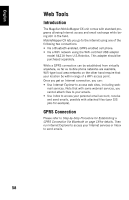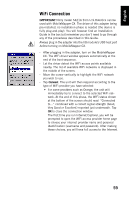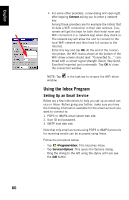Magellan MobileMapper CX Getting Started Guide - Page 63
Using the File Transfer Service, computer to the MobileMapper CX Serial Port Service
 |
UPC - 009905860047
View all Magellan MobileMapper CX manuals
Add to My Manuals
Save this manual to your list of manuals |
Page 63 highlights
English • GPS output is enabled via the COM port assigned to the Serial Port Service (COM4 in our example) (see also Outputting the NMEA Message on COMx on page 64). • Write down all the COM4 settings as you will need them on the computer (see GPS Port Configuration, page 46). - On the computer: • Run Bluetooth. • Detect MobileMapper CX. • If required, pair the two devices (you'll need to enter the PIN code defined in the MobileMapper CX Bluetooth properties; see page 52). • List the local services offered by MobileMapper CX • Use the listed Serial Port Service icon to connect the computer to the MobileMapper CX Serial Port Service through one of its virtual ports (COM4). • Run HyperTerminal, name the session, select the computer port used to communicate with the external device (COM4 in our example). Click OK. • Enter the same port settings as those used by the COM port on MobileMapper CX (COM4 in our example). Click OK. You can now see the NMEA messages in the HyperTerminal window as they are output from MobileMapper CX. Using the File Transfer Service Assuming you want to transfer files between two MobileMapper CX units, follow the procedure below, based on the use of MobileMapper CX's File Transfer Service: - On the host MobileMapper CX, make sure: • Its File Transfer Service is activated. • Its File Transfer Service properties include the path and name of the folder containing the files you want to transfer to the inquiring MobileMapper CX (for example the folder path and name are: \Application Data\Job101\). 55