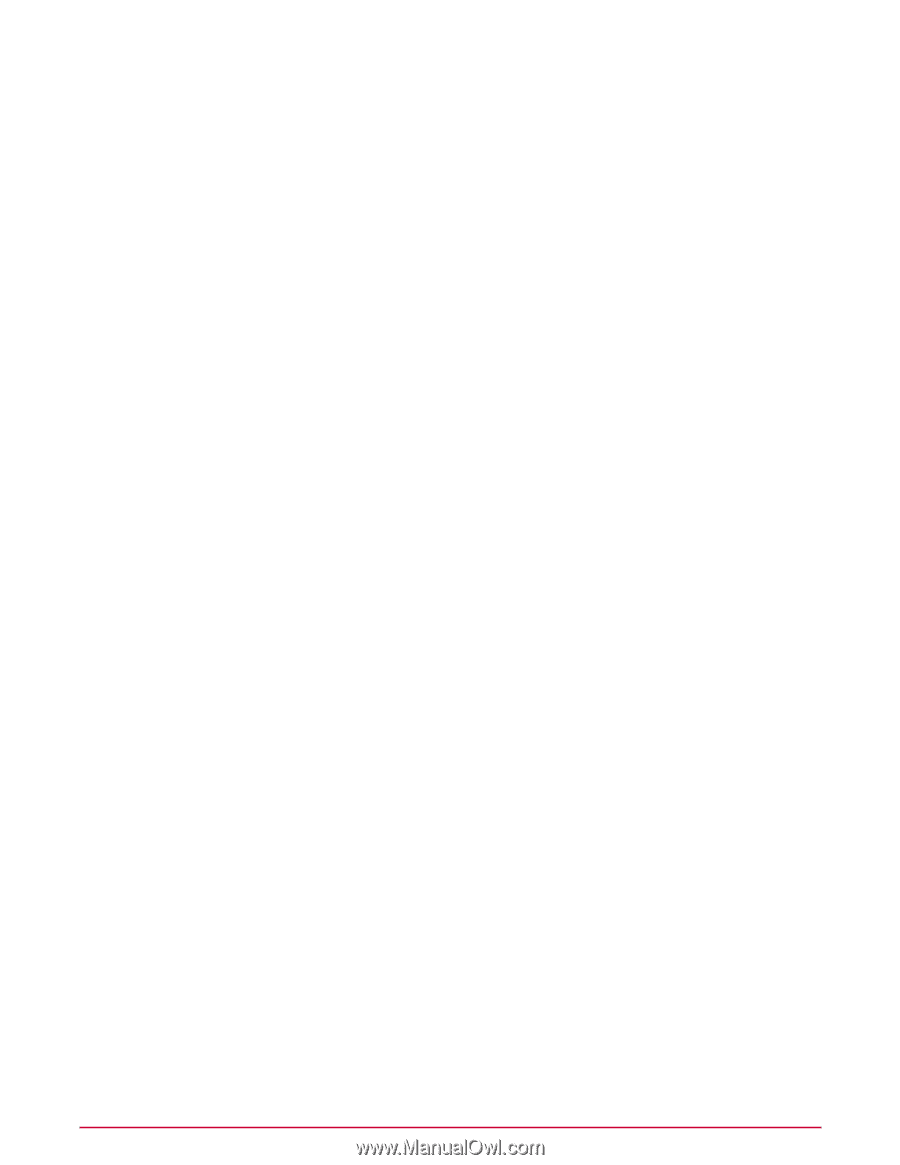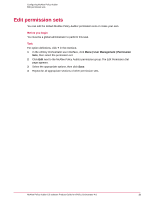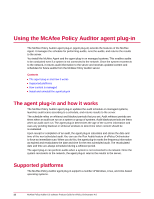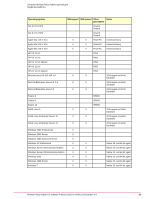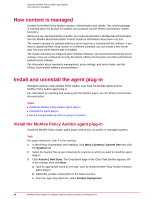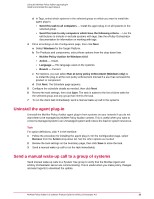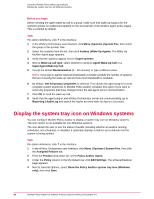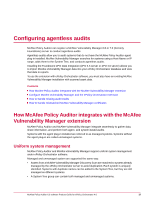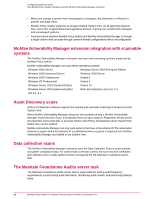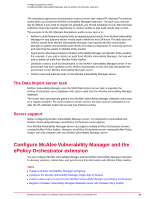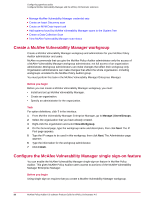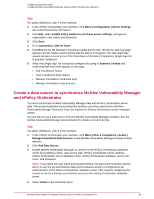McAfee PASCDE-AB-IA Product Guide - Page 26
Display the system tray icon on Windows systems, Menu | Systems | System Tree
 |
View all McAfee PASCDE-AB-IA manuals
Add to My Manuals
Save this manual to your list of manuals |
Page 26 highlights
Using the McAfee Policy Auditor agent plug-in Display the system tray icon on Windows systems Before you begin Before sending the agent wake-up call to a group, make sure that wake-up support for the systems' groups is enabled and applied on the General tab of the McAfee Agent policy pages. This is enabled by default. Task For option definitions, click ? in the interface. 1 In the ePolicy Orchestrator user interface, click Menu | Systems | System Tree, then select the group in the System Tree. 2 Select the systems from the list, then click Actions | Wake Up Agents. The Wake Up McAfee Agent page appears. 3 Verify that the systems appear next to Target systems. 4 Next to Wake-up call type, select whether to send an Agent Wake-Up Call or a SuperAgent Wake-Up Call. 5 Accept the default Randomization (0 - 60 minutes) or type a different value. NOTE: If you type 0, agents respond immediately. Consider carefully the number of systems that are receiving the wake-up call and how much bandwidth is available. 6 By default, Get full product properties is selected. This causes the agent plug-in to send complete system properties to McAfee Policy Auditor. Deselect this option if you want to send only properties that have changed since the last agent-server communication. 7 Click OK to send the wake-up call. 8 Verify that the agent plug-in and ePolicy Orchestrator server are communicating: go to Reporting | Audit Log and search the log for an entry Wake Up Agents | Succeeded. Display the system tray icon on Windows systems You can configure McAfee Policy Auditor to display a system tray icon on Windows systems. The icon cannot is not available for non-Windows systems. The icon allows the user to see the status of audits, including whether an audit is running, scheduled, not scheduled, or disabled. It optionally displays a balloon tip to indicate that the system is being audited. Task For option definitions, click ? in the interface. 1 In the ePolicy Orchestrator user interface, click Menu | Systems | System Tree, then click the Assigned Policies tab. 2 From the Product drop-down list, select Policy Auditor Agent. 3 Under the Policy column in the My Default row, click Edit Settings. The whiteout/blackout page appears. 4 Next to General Options, select Show the Policy Auditor system tray icon (Windows only), then click Save. 26 McAfee Policy Auditor 6.0 software Product Guide for ePolicy Orchestrator 4.6