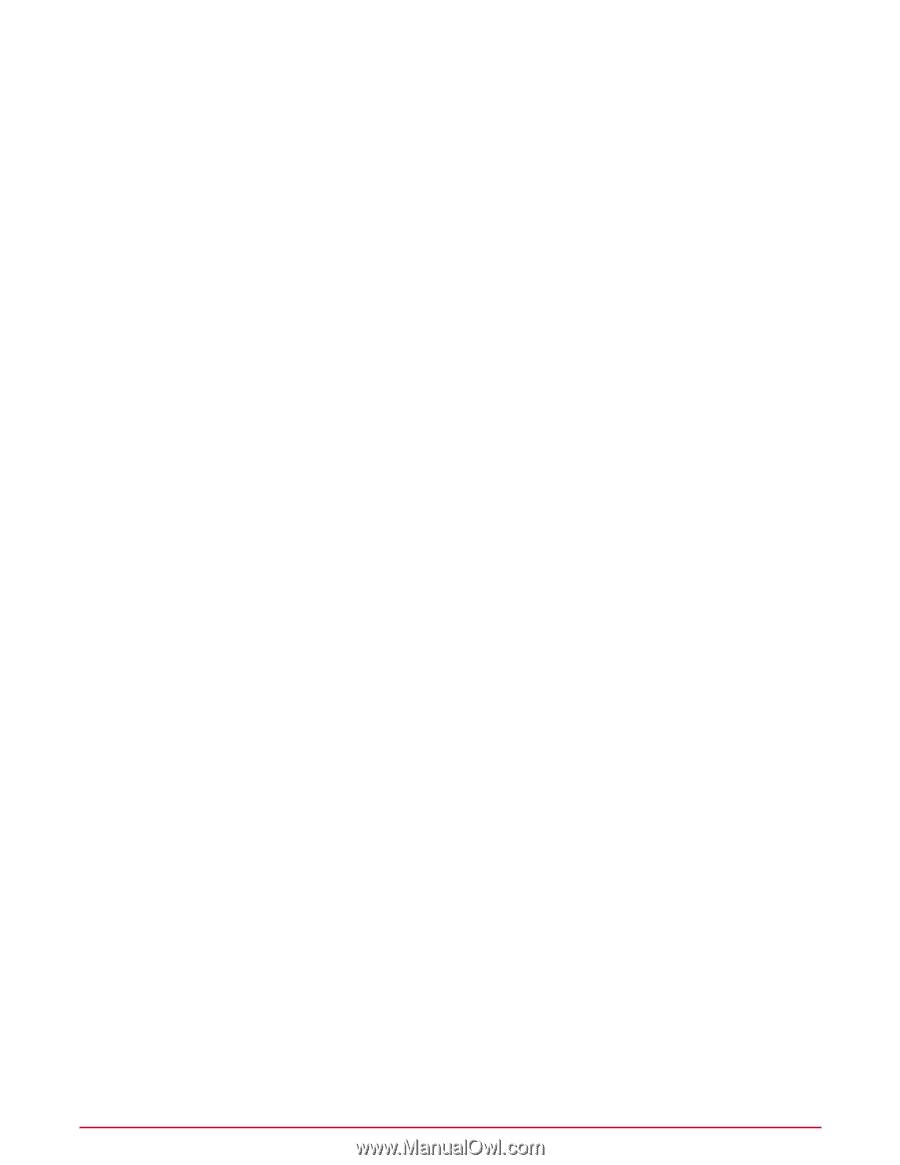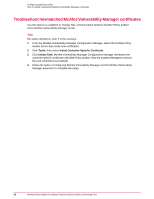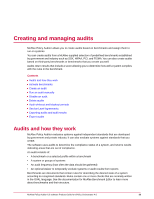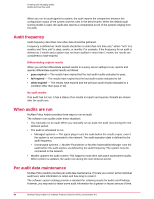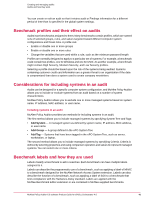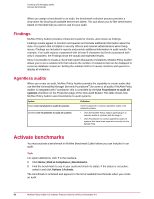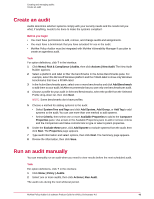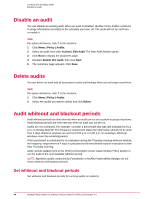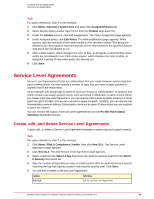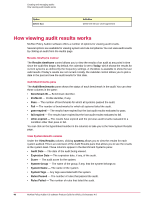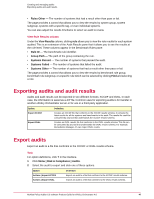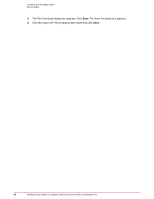McAfee PASCDE-AB-IA Product Guide - Page 43
Create an audit, Run an audit manually
 |
View all McAfee PASCDE-AB-IA manuals
Add to My Manuals
Save this manual to your list of manuals |
Page 43 highlights
Creating and managing audits Create an audit Create an audit Audits determine whether systems comply with your security needs and the results tell you what, if anything, needs to be done to make the systems compliant. Before you begin • You must have permissions to add, remove, and change audits and assignments. • You must have a benchmark that you have activated for use in the audit. • McAfee Policy Auditor must be integrated with McAfee Vulnerability Manager if you plan to create an agentless audit. Task For option definitions, click ? in the interface. 1 Click Menu | Risk & Compliance | Audits, then click Actions | New Audit. The New Audit Builder appears. 2 Select a platform and label to filter the benchmarks in the Active Benchmarks pane. For example, select the Microsoft Windows platform and the FISMA label to show only Windows benchmarks that have a FISMA label. 3 In the Active Benchmarks pane, select one or more benchmarks and click Add Benchmark to add them to your audit. McAfee recommends that you use only one benchmark per audit. 4 Choose a profile for your audit: in Selected Benchmarks, select the profile from the Selected Profile drop-down list, then click Next. NOTE: Some benchmarks don't have profiles. 5 Choose a method for adding systems to the audit: • Select System Tree and Tags and click Add System, Add Group, or Add Tag to add systems to the audit. You can use more than one method to add systems. • Select Criteria, then select one or more Available Properties to add to the Computer Properties pane. Use arrows in the Available Properties pane to add or remove criteria and the Comparison and Value controls lists to type or select system properties. 6 Under the Exclude these pane, click Add System to exclude systems from the audit, then click Next. The Properties page appears. 7 Type audit information and select options, then click Next. The Summary page appears. 8 Review the information, then click Save. Run an audit manually You can manually run an audit when you need to view results before the next scheduled audit. Task For option definitions, click ? in the interface. 1 Click Menu | Policy | Audits. 2 Select one or more audits, then click Actions | Run Audit. The audit runs during the next whiteout period. McAfee Policy Auditor 6.0 software Product Guide for ePolicy Orchestrator 4.6 43