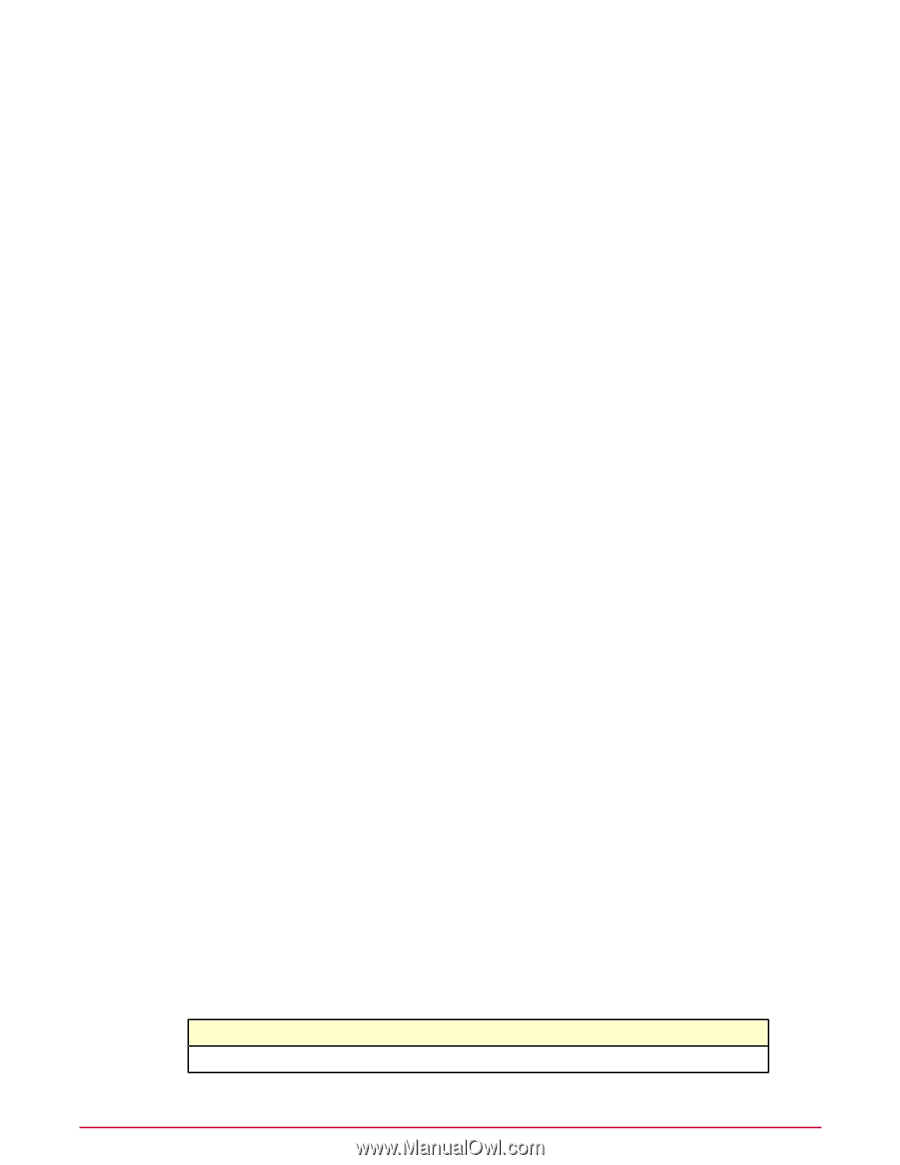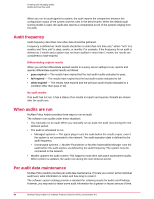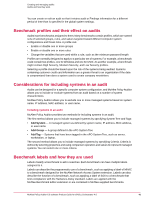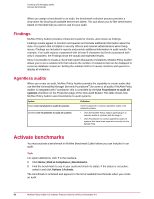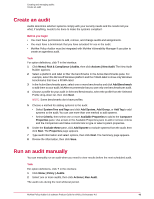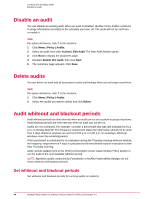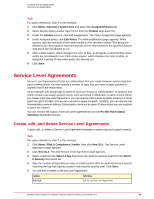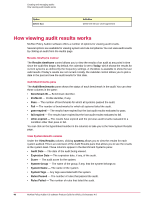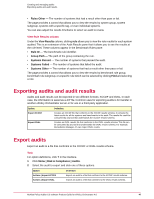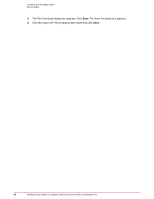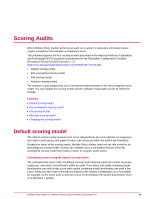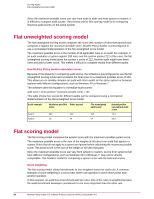McAfee PASCDE-AB-IA Product Guide - Page 45
Service Level Agreements, Create, edit, and delete Service Level Agreements
 |
View all McAfee PASCDE-AB-IA manuals
Add to My Manuals
Save this manual to your list of manuals |
Page 45 highlights
Creating and managing audits Service Level Agreements Task For option definitions, click ? in the interface. 1 Click Menu | Systems | System Tree and select the Assigned Policies tab. 2 Select McAfee Policy Auditor Agent 6.0.0 from the Product drop-down list. 3 Under the Actions column, click edit assignments. The Policy Assignment page appears. 4 Under Assigned policy, click Edit Policy. The whiteout/blackout page appears. White squares represent periods of time when audits for the specified System Tree group are allowed to run. Blue squares represent periods of time when audits for the specified System Tree group are not allowed to run. 5 Click a white square, which changes the color to blue, to designate a period of time when audits are not allowed to run. Click a blue square, which changes the color to white, to designate a period of time when audits are allowed run. 6 Click Save. Service Level Agreements Service Level Agreements (SLAs) are relationships that you create between system tags and patch severity levels. You then specify a number of days that you have to apply patches to systems that fit the relationship. As an example, you assign tags to systems, such as Finance or Administrative, to systems and check creators can assign severity levels, such as Critical or Moderate, to patch checks. When you create a Service Level Agreement, you can specify that Finance systems missing a Critical patch are given 30 days until you are required to apply the patch. Similarly, you can specify that Administrative systems failing a Critical patch check are be given 90 days before you are required to patch the System. You can monitor the status of Service Level Agreements from the PA: MS Patch Status Summary dashboard monitor. Create, edit, and delete Service Level Agreements Create, edit, or delete a Service Level Agreement between a system tag and a patch severity. Task For option definitions, click ? in the interface. 1 Click Menu | Risk & Compliance | Audits, then click New SLA. The Service Level Agreement page appears. 2 Click New SLA. The Add Service Level Agreement page appears. 3 Select a tag from the Select A Tag drop-down list. Select a severity level from the Select A Severity drop-down list. 4 Type the number of days that you have to install a patch after an audit discovers a system matching the tag that requires a patch matching the severity level. Click Save. 5 You can edit or delete a Service Level Agreement. Option Edit SLA Definition Edit the Service Level Agreement McAfee Policy Auditor 6.0 software Product Guide for ePolicy Orchestrator 4.6 45