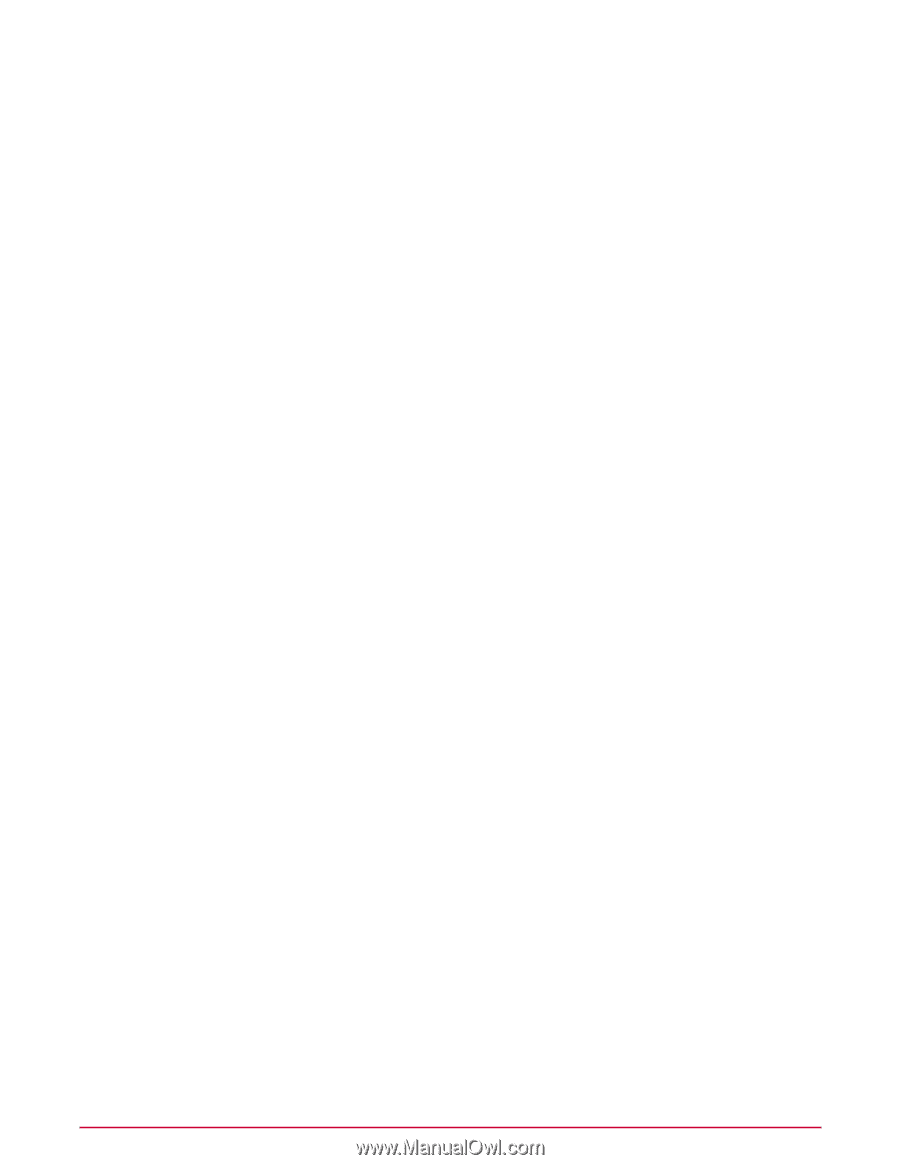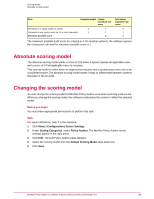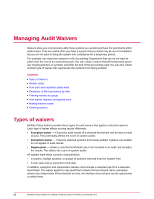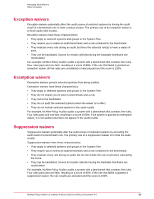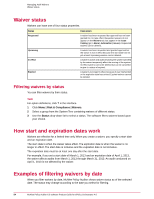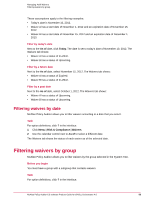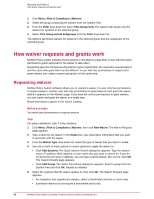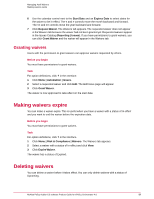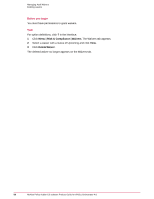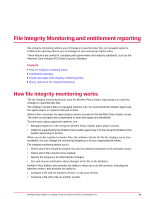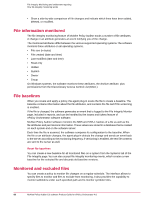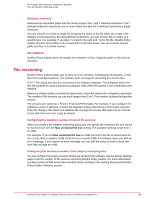McAfee PASCDE-AB-IA Product Guide - Page 56
How waiver requests and grants work, Requesting waivers
 |
View all McAfee PASCDE-AB-IA manuals
Add to My Manuals
Save this manual to your list of manuals |
Page 56 highlights
Managing Audit Waivers How waiver requests and grants work 1 Click Menu | Risk & Compliance | Waivers. 2 Select the group containing the waivers from the System Tree. 3 From the Filter drop-down list, select This Group Only. The waivers tab shows only the waivers for systems in the selected group. 4 Select This Group and all Subgroups from the Filter drop-down list. The Waivers tab shows waivers for systems in the selected group and any subgroups of the selected group. How waiver requests and grants work McAfee Policy Auditor software shows waivers on the Waivers page when a user with the proper permissions grants approval for the waiver to take effect. Depending upon the internal security policies of your organization, the users who request waivers and the users who grant them can be different. A user who has permissions to request and grant waivers can create a waiver and grant it at the same time. Requesting waivers McAfee Policy Auditor software allows you to request a waiver. If a user only has permissions to request waivers, another user who has permissions to grant waivers must grant the waiver before it appears on the Waivers page. If you have the correct permissions to grant waivers, you can create and grant the waiver in a single step. Requested waivers appear in the Issues Catalog. Before you begin You must have permissions to request waivers. Task For option definitions, click ? in the interface. 1 Click Menu | Risk & Compliance | Waivers, then click New Waiver. The Waiver Request page appears. 2 Type a name for the waiver. In the Notes box, type descriptive information that you want to associate with the waiver. 3 From the Waiver Type drop-down list, select the type of waiver that you want to create. 4 Use one or both of these options to select systems to apply the waiver to: • Click Add Systems. The Quick System Search dialog box appears. Type the system name, IP address, MAC address, or user name that you want to search for. If you do not know the full name or address, you can type a partial search, like 172.21. Click OK. The Search Results page appears. • Click Add Group. The Select Tree Group dialog box appears. Select a group from the System Tree and click OK. Repeat as needed. 5 Select the systems that the waiver applies to, then click OK. The Waiver Request page appears. • For exception and suppression waivers, select a benchmark and one or more rules. • Exemption waivers do not require a benchmark and a rule. 56 McAfee Policy Auditor 6.0 software Product Guide for ePolicy Orchestrator 4.6