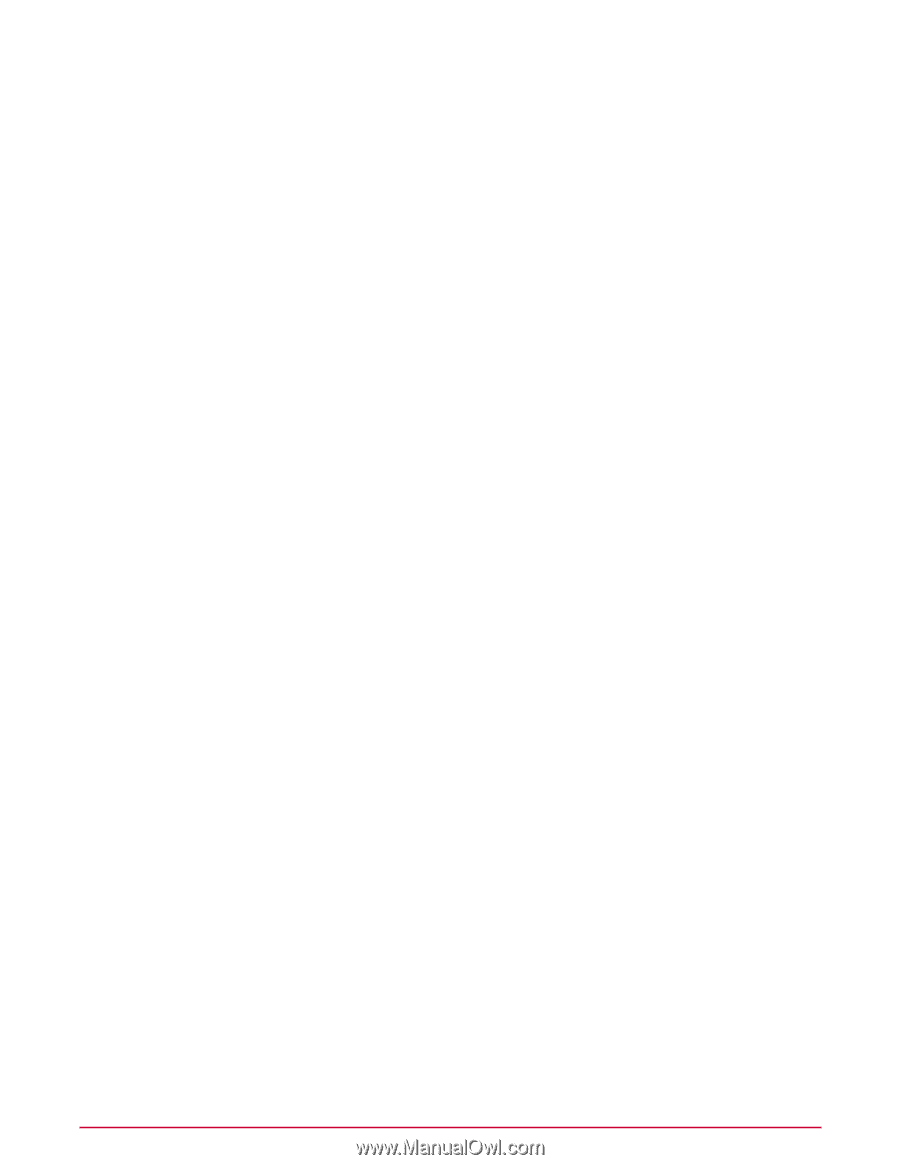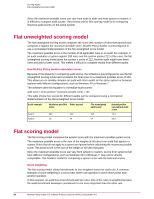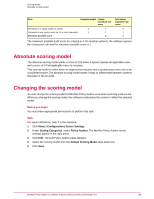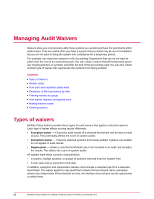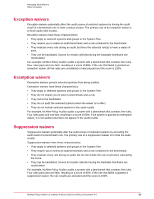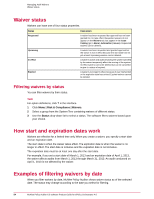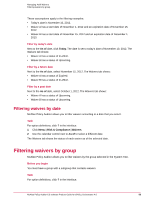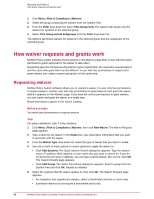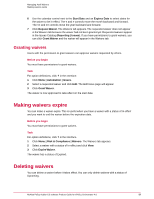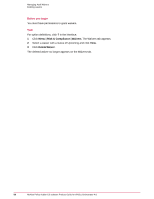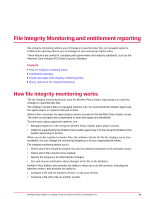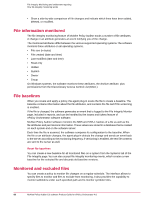McAfee PASCDE-AB-IA Product Guide - Page 55
Filtering waivers by date
 |
View all McAfee PASCDE-AB-IA manuals
Add to My Manuals
Save this manual to your list of manuals |
Page 55 highlights
Managing Audit Waivers Filtering waivers by group These assumptions apply to the filtering examples: • Today's date is November 10, 2012. • Waiver A has a start date of November 1, 2012 and an expiration date of November 15, 2012. • Waiver B has a start date of November 15, 2012 and an expiration date of December 1, 2013. Filter by today's date Next to the As of date, click Today. The date is set to today's date of November 10, 2012. The Waivers tab shows: • Waiver A has a status of In-effect. • Waiver B has a status of Upcoming. Filter by a future date Next to the As of date, select November 15, 2012. The Waivers tab shows: • Waiver A has a status of Expired. • Waiver B has a status of In-effect. Filter by a past date Next to the As of date, select October 1, 2012. The Waivers tab shows: • Waiver A has a status of Upcoming. • Waiver B has a status of Upcoming. Filtering waivers by date McAfee Policy Auditor allows you to filter waivers according to a date that you select. Task For option definitions, click ? in the interface. 1 Click Menu | Risk & Compliance | Waivers. 2 Use the calendar control next to As of to select a different date. The Waivers tab shows the status of each waiver as of the selected date. Filtering waivers by group McAfee Policy Auditor allows you to filter waivers by the group selected in the System Tree. Before you begin You must have a group with a subgroup that contains waivers. Task For option definitions, click ? in the interface. McAfee Policy Auditor 6.0 software Product Guide for ePolicy Orchestrator 4.6 55