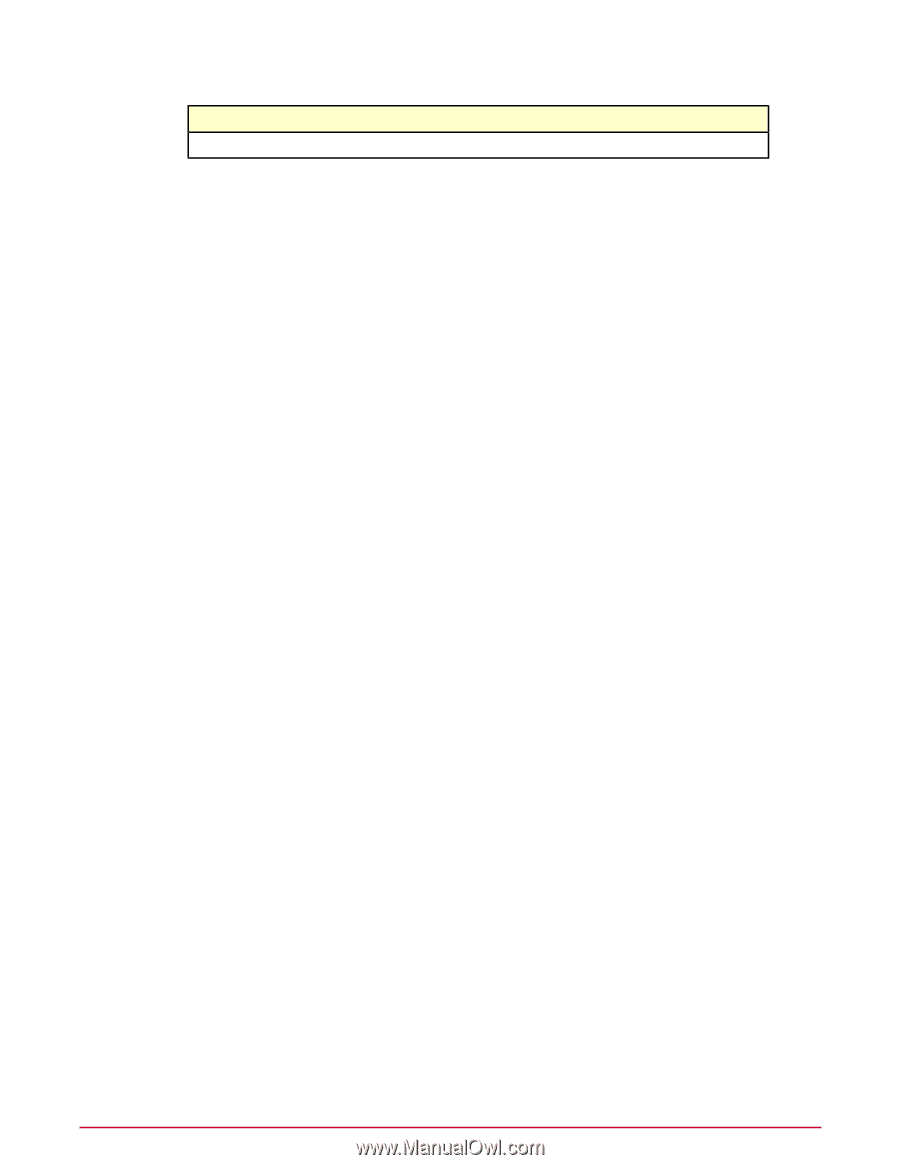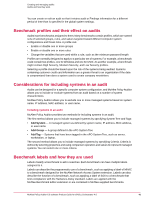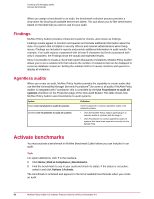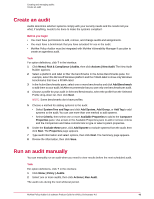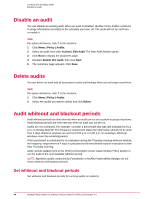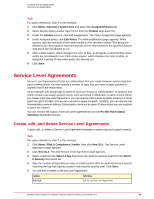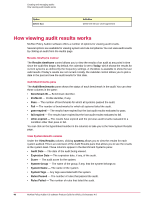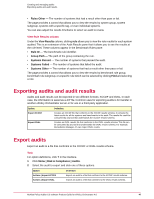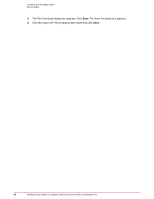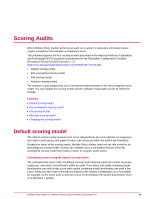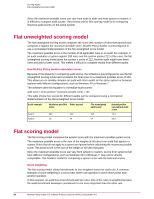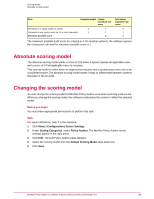McAfee PASCDE-AB-IA Product Guide - Page 46
How viewing audit results works
 |
View all McAfee PASCDE-AB-IA manuals
Add to My Manuals
Save this manual to your list of manuals |
Page 46 highlights
Creating and managing audits How viewing audit results works Option Delete SLA Definition Delete the Service Level Agreement How viewing audit results works McAfee Policy Auditor software offers a number of options for viewing audit results. Several options are available for viewing system and rule compliance.You can view audit results by clicking an audit from the Audits page. Results timeframe control The Results timeframe control allows you to view the results of an audit at any point in time since the audit first began. By default, the calendar is set to Today, which shows the results for current systems as defined by the frequency settings. A checkbox is available to show the last valid results if today's results are not current. Finally, the calendar control allows you to pick a date in the past and see the audit results for that date. Audit Benchmarks pane The Audit Benchmarks pane shows the status of each benchmark in the audit. You can view these columns in the pane: • Benchmark ID - Benchmark identifier. • Profile ID - Profile identifier, if any. • Pass - The number of benchmarks for which all systems passed the audit. • Fail - The number of benchmarks for which all systems failed the audit. • pass-expired - The results have expired but the last audit results evaluated to pass. • fail-expired - The results have expired but the last audit results evaluated to fail. • other-expired - The results have expired and the previous audit results evaluated to a condition other than pass or fail. You can click on the hyperlinked number in the columns to take you to the View System Results page. View System Results column Under the View Results column, clicking systems allows you to view the results for each system audited. This is an extension of the Audit Results pane that allows you to see the results at the system level. These columns appear in the Benchmark Systems pane: • Audit Date - The date of the audit being viewed. • Expiration Date - The expiration date, if any, of the audit. • Score - The audit score for the system. • System Group - The name of the group, if any, that the system belongs to. • System Name - The name of the system. • System Tags - Any tags associated with the system. • Rules Passed - The number of rules that passed the audit. • Rules Failed - The number of rules that failed the audit. 46 McAfee Policy Auditor 6.0 software Product Guide for ePolicy Orchestrator 4.6