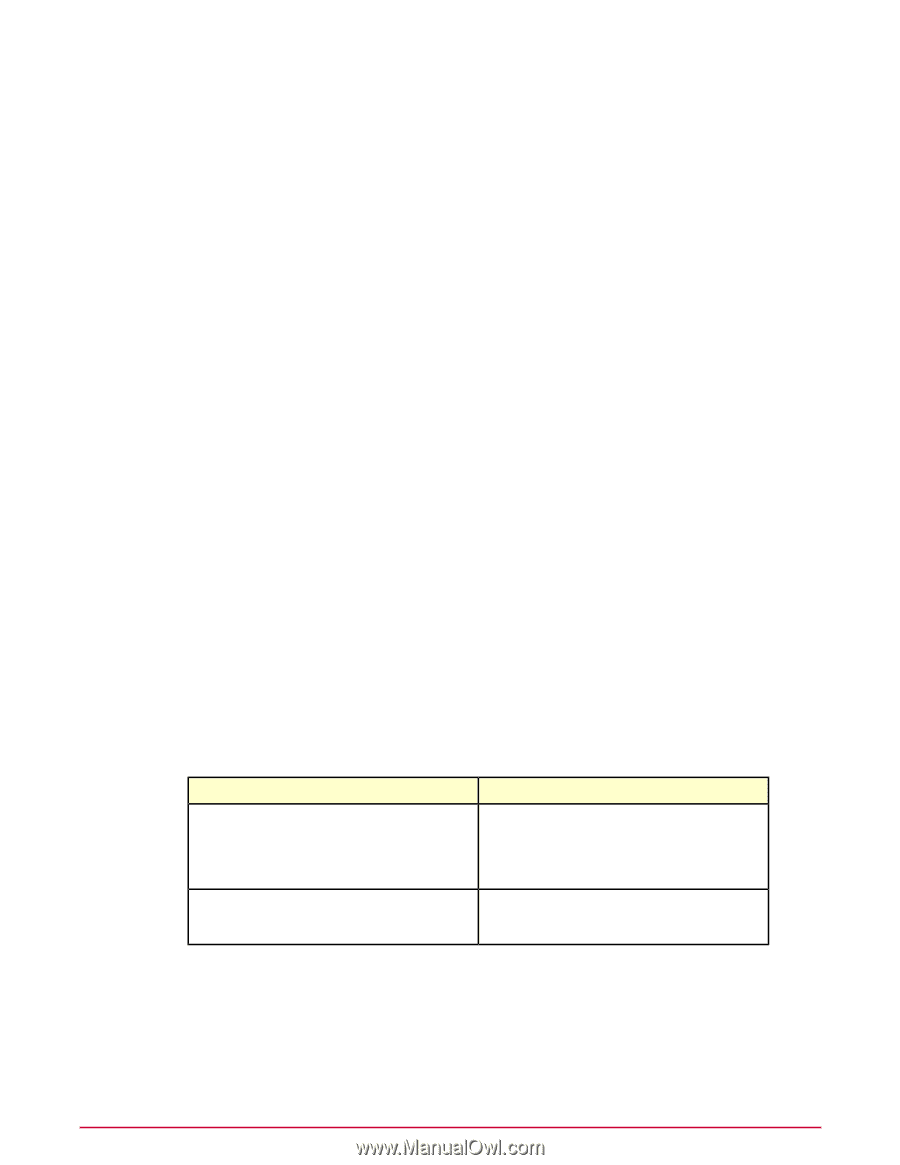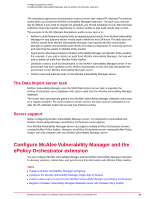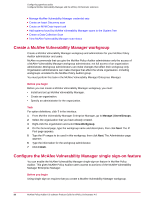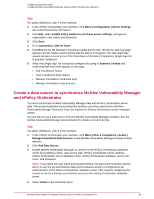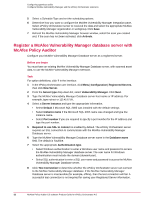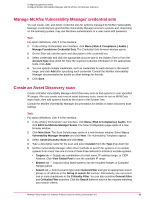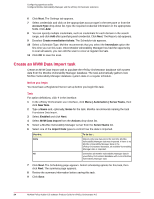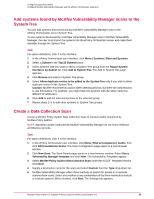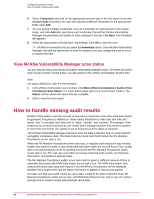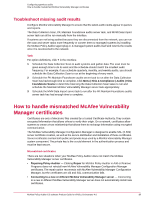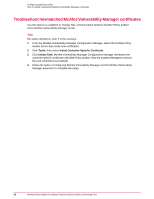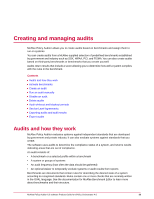McAfee PASCDE-AB-IA Product Guide - Page 34
Create an MVM Data Import task, Menu | Automation | Server Tasks
 |
View all McAfee PASCDE-AB-IA manuals
Add to My Manuals
Save this manual to your list of manuals |
Page 34 highlights
Configuring agentless audits Configure McAfee Vulnerability Manager and the ePolicy Orchestrator extension 6 Click Next. The Settings tab appears. 7 Select credentials and click on the appropriate account type in the tree pane or from the Account Type drop-down list. Type the required credential information in the appropriate fields. Click Add. 8 You can specify multiple credentials, such as credentials for each domain in the search range, and click Add after specifying each credential. Click Next. The Reports tab appears. 9 Deselect Create remediation tickets. The Scheduler tab appears. 10 Select a Schedule Type. McAfee recommends that you select the Immediate option the first time you run this scan. Once McAfee Vulnerability Manager has had the opportunity to scan all assets, you can edit the scan to occur at regular intervals. 11 Click OK to save the scan. Create an MVM Data Import task Create an MVM Data Import task to populate the ePolicy Orchestrator database with system data from the McAfee Vulnerability Manager database. The task automatically gathers new McAfee Vulnerability Manager database system data on a regular schedule. Before you begin You must have a Registered Server set up before you begin this task. Task For option definitions, click ? in the interface. 1 In the ePolicy Orchestrator user interface, click Menu | Automation | Server Tasks, then click New Task. 2 Type a Name and, optionally, Notes for the task. McAfee recommends naming the task Foundstone Data Import. 3 Select Enabled and click Next. 4 Select MVM Data Import from the Actions drop-down list. 5 Select a McAfee Vulnerability Manager server from the Server Name list. 6 Select one of the Import Data types to control how the data is imported. Use this... Delta All To do this... Imports only new data since the last time McAfee Vulnerability Manager data was imported. If there is no McAfee Vulnerability Manager data in the ePolicy Orchestrator database, all available Vulnerability Manager data is imported. Overwrites all McAfee Vulnerability Manager data in yourePolicy Orchestrator database with current McAfee Vulnerability Manager data. 7 Click Next. The Scheduling page appears. Select scheduling options for this task, then click Next. The summary page appears. 8 Review the summary information before saving this task. 9 Click Save. 34 McAfee Policy Auditor 6.0 software Product Guide for ePolicy Orchestrator 4.6