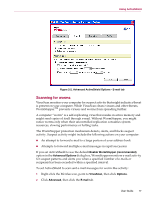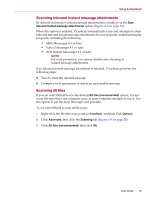McAfee VLF09E002RAA User Guide - Page 15
Stopping ActiveShield, Scanning e-mail and attachments, Microsoft Outlook Express 4.0 or later
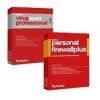 |
UPC - 731944541938
View all McAfee VLF09E002RAA manuals
Add to My Manuals
Save this manual to your list of manuals |
Page 15 highlights
Using ActiveShield NOTE During updates to VirusScan, the Update Wizard might exit ActiveShield temporarily to install new files. When the Update Wizard prompts you to click Finish, ActiveShield starts again. To start ActiveShield automatically when Windows starts: 1 Right-click the McAfee icon, point to VirusScan, then click Options. The VirusScan Options dialog box opens (Figure 2-1 on page 14). 2 Select the Start ActiveShield when Windows starts (recommended) checkbox, then click Apply to save your changes. 3 Click OK to confirm, then click OK. Stopping ActiveShield WARNING If you stop ActiveShield, your computer is not protected from threats. If you must stop ActiveShield, other than for updating VirusScan, ensure that you are not connected to the Internet. To stop ActiveShield from starting when Windows starts: 1 Right-click the McAfee icon, point to VirusScan, then click Options. The VirusScan Options dialog box opens (Figure 2-1 on page 14). 2 Deselect the Start ActiveShield when Windows starts (recommended) checkbox, then click Apply to save your changes. 3 Click OK to confirm, then click OK. Scanning e-mail and attachments By default, e-mail scanning and automatic cleaning are enabled via the Scan e-mail and attachments option (Figure 2-1 on page 14). When this option is enabled, ActiveShield automatically scans and attempts to clean inbound (POP3) and outbound (SMTP) infected e-mail messages and attachments for most popular e-mail clients, including the following: Microsoft Outlook Express 4.0 or later Microsoft Outlook 97 or later Netscape Messenger 4.0 or later Netscape Mail 6.0 or later Eudora Light 3.0 or later Eudora Pro 4.0 or later Eudora 5.0 or later User Guide 15