McAfee VLF09E002RAA User Guide - Page 88
Match variations, Regular Expressions RegEx, Test RegEx, Case-sensitive, Group, Action, Advanced
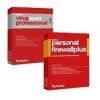 |
UPC - 731944541938
View all McAfee VLF09E002RAA manuals
Add to My Manuals
Save this manual to your list of manuals |
Page 88 highlights
Adding filters Match variations - allows SpamKiller to detect common deliberate misspellings used by spammers. For example, the word "common" might be misspelled as "c0mm0n" to evade filters. Regular Expressions (RegEx) - allows you to specify character patterns used in filter conditions. To test a character pattern, click Test RegEx. Case-sensitive - this option only appears for conditions in which you typed a condition value. If you select this checkbox, SpamKiller distinguishes between upper-case and lower-case letters in the value you typed. d Click OK. 4 Create another filter condition as follows, or go to Step 5 to select a filter action. a Click Add, and then create the filter condition. Click OK when you are finished creating the filter condition. Both filter conditions appear in the Filter Conditions list and are joined by and. The and indicates that SpamKiller looks for messages that match both filter conditions. If you want SpamKiller to look for messages that match either one of the conditions, change and to or by clicking and, and then selecting or from the box that appears. b Click Add to create another condition, or go to Step 5 to select a filter action. If you created a total of three or more filter conditions, you can group filter conditions to create clauses. For examples of grouping, see Grouping Filters in the online Help. To group filter conditions, select a filter condition, and click Group. To ungroup filter conditions, select a grouped condition, and click Ungroup. 5 Select a filter action from the Action box. The filter action tells SpamKiller how to process messages found by that filter. For more information, see Filter Actions in the online Help. 6 Click Advanced to select advanced filter options (selecting advanced options is not required). For more information, see Advanced Filter Options in the online Help. 7 Click OK when you are finished creating the filter. NOTE To edit a condition, select it and click Edit. To delete a condition, select it and click Delete. User Guide 45















