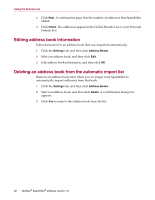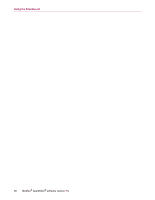McAfee VLF09E002RAA User Guide - Page 76
Adding friends, Adding friends from the Blocked E-mail or Accepted E-mail
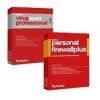 |
UPC - 731944541938
View all McAfee VLF09E002RAA manuals
Add to My Manuals
Save this manual to your list of manuals |
Page 76 highlights
Adding friends Adding friends To ensure that you receive all e-mail from friends, add your friends' names and addresses to a Friends List. You can add friends from the Friends page, the Blocked E-mail page, the Accepted E-mail page, and from Microsoft Outlook or Outlook Express. NOTE If your computer runs Windows 2000 or Windows XP, and multiple users were added to SpamKiller, you must be logged on as an administrator to add friends to the Global Friends List. Adding friends from the Blocked E-mail or Accepted E-mail page 1 Click the Messages tab, and then click the Blocked E-mail or Accepted E-mail tab. Or From the SpamKiller menu in Microsoft Outlook or Outlook Express, select View Blocked Messages to open the Blocked E-mail page for that account. The Blocked E-mail or Accepted E-mail page appears. 2 Select a message from a sender that you want to add to a Friends List, and then click Add a Friend. 3 In the Address box, type the address to add to the Friends List. The Address box might already contain the address from the selected message. 4 Type the name of the friend in the Name box. 5 Select the address type you want to add from the Friend type box: Single e-mail address - the sender's e-mail address is added to the Domains section in the Friends List. Everyone at a domain - the domain name is added to Domains section in the Friends List. SpamKiller accepts all e-mail coming from the domain. Mailing list - the address is added to the Mailing List section in the Friends List. To add the address to your Personal Friends List only, ensure that the Add to Personal Friends List checkbox is selected. To add the address to the Global Friends List only, ensure that the checkbox is not selected. 6 Click OK. All messages from that friend are marked as being messages from a friend and appear in the Accepted E-Mail page. User Guide 33