McAfee VLF09E002RAA User Guide - Page 85
From Microsoft Outlook, Where are the blocked messages, Deleting a message manually
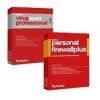 |
UPC - 731944541938
View all McAfee VLF09E002RAA manuals
Add to My Manuals
Save this manual to your list of manuals |
Page 85 highlights
Working With Blocked and Accepted Messages From Microsoft Outlook In Microsoft Outlook, messages from members of an Exchange server are considered safe and are not filtered by SpamKiller. Only messages from external sources are filtered. 1 Open your Microsoft Outlook or Outlook Express Inbox. 2 Select a message, and then click . A copy of the message is put in the Blocked E-mail page. Where are the blocked messages By default, spam messages are tagged as [SPAM] and placed in the SpamKiller folder in Outlook and Outlook Express, or your Inbox. Tagged messages also appear on the Accepted E-mail page. Deleting a message manually 1 Click the Messages tab, and then click the Blocked E-mail tab. Or From the SpamKiller menu in Microsoft Outlook or Outlook Express, select View Blocked Messages to open the Blocked E-mail page for that account. 2 Select a message to delete. 3 Click Delete this message. A confirmation dialog box appears. 4 Click Yes to delete the message. Modifying how spam messages are processed When spam is found, the message is tagged or blocked. Spam messages are removed from your server every time SpamKiller connects to it. Tagging The e-mail subject line is tagged with [SPAM] and the message goes in your Inbox or SpamKiller folder, if you have Microsoft Outlook or Outlook Express. Blocking The message is removed and placed in the SpamKiller Blocked E-mail page. If legitimate mail is blocked, you can rescue the message (see Rescuing messages). 42 McAfee® SpamKiller® software version 7.0















