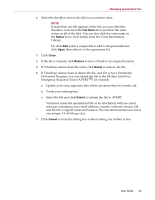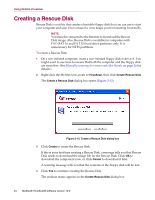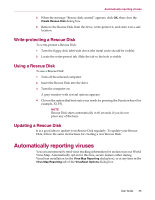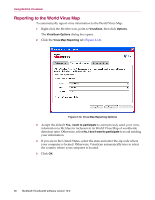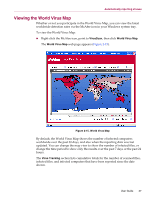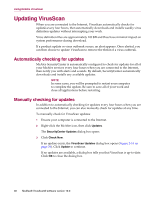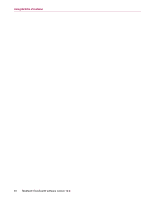McAfee VLF09E002RAA User Guide - Page 38
Updating VirusScan, Automatically checking for updates
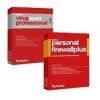 |
UPC - 731944541938
View all McAfee VLF09E002RAA manuals
Add to My Manuals
Save this manual to your list of manuals |
Page 38 highlights
Using McAfee VirusScan Updating VirusScan When you are connected to the Internet, VirusScan automatically checks for updates every four hours, then automatically downloads and installs weekly virus definition updates without interrupting your work. Virus definition files are approximately 100 KB and thus have minimal impact on system performance during download. If a product update or virus outbreak occurs, an alert appears. Once alerted, you can then choose to update VirusScan to remove the threat of a virus outbreak. Automatically checking for updates McAfee SecurityCenter is automatically configured to check for updates for all of your McAfee services every four hours when you are connected to the Internet, then notify you with alerts and sounds. By default, SecurityCenter automatically downloads and installs any available updates. NOTE In some cases, you will be prompted to restart your computer to complete the update. Be sure to save all of your work and close all applications before restarting. Manually checking for updates In addition to automatically checking for updates every four hours when you are connected to the Internet, you can also manually check for updates at any time. To manually check for VirusScan updates: 1 Ensure your computer is connected to the Internet. 2 Right-click the McAfee icon, then click Updates. The SecurityCenter Updates dialog box opens. 3 Click Check Now. If an update exists, the VirusScan Updates dialog box opens (Figure 2-16 on page 39). Click Update to continue. If no updates are available, a dialog box tells you that VirusScan is up-to-date. Click OK to close the dialog box. 38 McAfee® VirusScan® software version 10.0