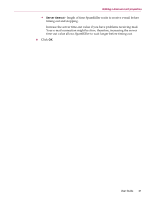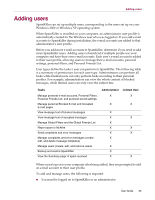McAfee VLF09E002RAA User Guide - Page 69
User passwords and protecting children from spam, Creating a password for an existing SpamKiller user
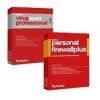 |
UPC - 731944541938
View all McAfee VLF09E002RAA manuals
Add to My Manuals
Save this manual to your list of manuals |
Page 69 highlights
Managing E-mail Accounts and Users You must have Windows 2000 or Windows XP on your computer. The users you are adding or managing must have Windows user accounts. User passwords and protecting children from spam Creating a user password enhances the privacy level. A user's personal settings, Friends List, and Accepted E-mail list cannot be accessed by another user without the log on password. Creating passwords is also beneficial in preventing children from accessing SpamKiller and viewing the content of spam messages. Creating a password for an existing SpamKiller user 1 Click the Settings tab, and then click Users. 2 Select a user, and then click Edit. 3 Type a password in the Password box. When the user accesses SpamKiller, they must use the password to log on. IMPORTANT If you forget your password, you cannot retrieve it. Only a SpamKiller administrator user can create a new password for you. Adding a user to SpamKiller 1 Click the Settings tab, and then click Users. 2 Click Add. A list of Windows users appears. To add a user who does not appear on the list, create a Windows user account for that person. Then, the new user must log on to your computer at least once. Afterwards, add the user to SpamKiller. NOTE Windows users with administrator rights have SpamKiller administrator rights. 3 Select a user to add, and then click OK. The user is added to SpamKiller, and the user name appears in the list of SpamKiller users. 4 Click Close when you are finished adding users. To create a password for a user, see Creating a password for an existing SpamKiller user on page 26. The next time the user logs on to your computer, they are prompted to add an e-mail account to their SpamKiller user profile. You can add e-mail accounts to the user profile if you are logged on to SpamKiller as the user and have the necessary e-mail account information. For details, see Adding e-mail accounts on page 17. 26 McAfee® SpamKiller® software version 7.0