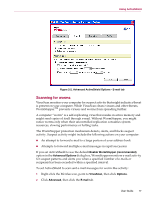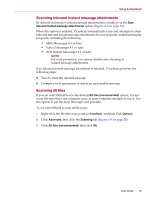McAfee VLF09E002RAA User Guide - Page 16
Inbound e-mail, Scan e-mail and attachments, VirusScan, Options, Advanced, E-mail Scan
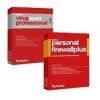 |
UPC - 731944541938
View all McAfee VLF09E002RAA manuals
Add to My Manuals
Save this manual to your list of manuals |
Page 16 highlights
Using McAfee VirusScan Pegasus 4.0 or later NOTE E-mail scanning is not supported for these e-mail clients: Web-based, IMAP, AOL, POP3 SSL, and Lotus Notes. However, ActiveShield scans e-mail attachments when they are opened. If you disable the Scan e-mail and attachments option, the E-mail Scan options and the WormStopper options (Figure 2-2 on page 17) are automatically disabled. If you disable outbound e-mail scanning, the WormStopper options are automatically disabled. If you change your e-mail scanning options, you must restart your e-mail program to complete the changes. Inbound e-mail If an inbound e-mail message or attachment is infected, ActiveShield performs the following steps: Tries to clean the infected e-mail Tries to quarantine or delete an uncleanable e-mail Includes an alert file in the inbound e-mail that contains information about the actions performed to remove the possible threat Outbound e-mail If an outbound e-mail message or attachment is infected, ActiveShield performs the following steps: Tries to clean the infected e-mail Tries to quarantine or delete an uncleanable e-mail NOTE For details about outbound e-mail scanning errors, see the online help. Disabling e-mail scanning By default, ActiveShield scans both inbound and outbound e-mail. However, for enhanced control, you can set ActiveShield to scan only inbound or outbound e-mail. To disable scanning of inbound or outbound e-mail: 1 Right-click the McAfee icon, point to VirusScan, and then click Options. 2 Click Advanced, then click the E-mail Scan tab (Figure 2-2). 3 Deselect Inbound e-mail messages or Outbound e-mail messages, then click OK. 16 McAfee® VirusScan® software version 10.0