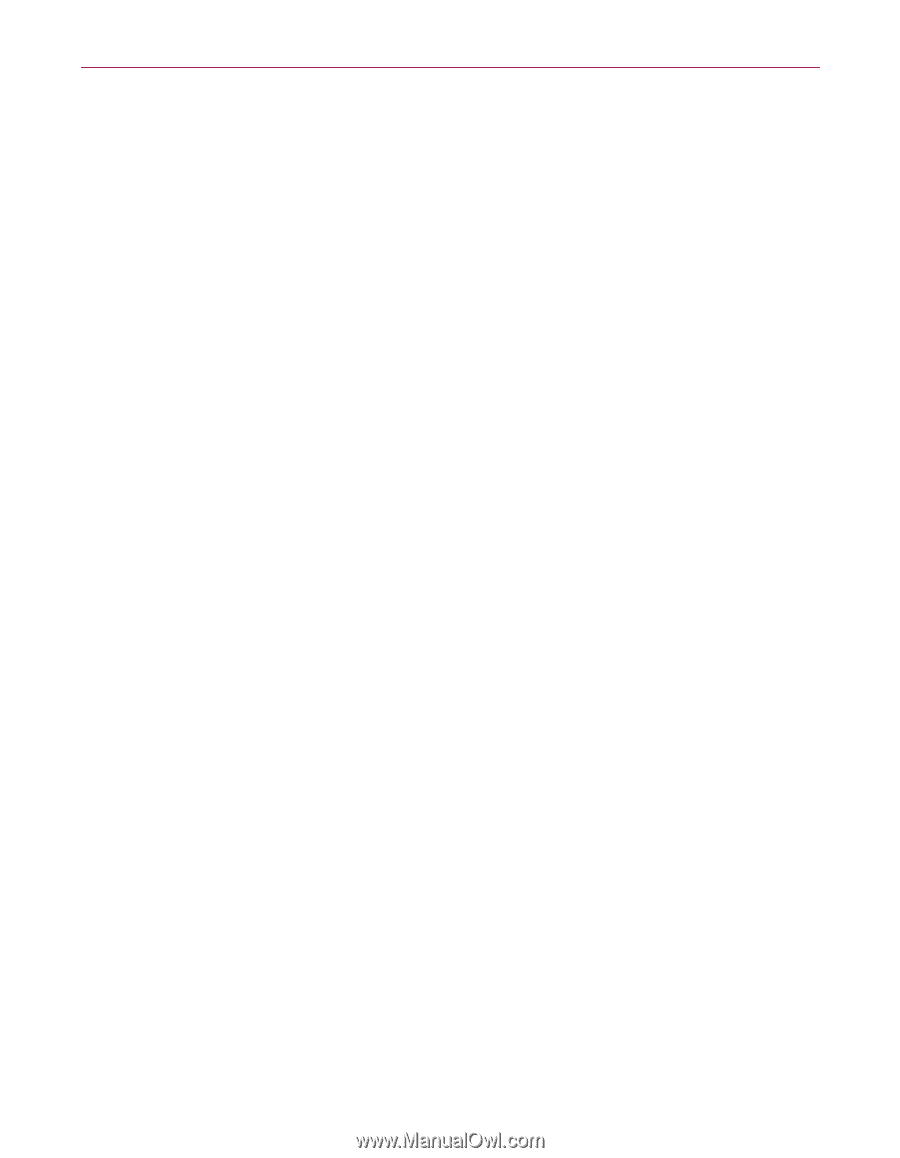McAfee VLF09E002RAA User Guide - Page 87
Adding friends to a Friends List, Adding filters
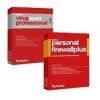 |
UPC - 731944541938
View all McAfee VLF09E002RAA manuals
Add to My Manuals
Save this manual to your list of manuals |
Page 87 highlights
Working With Blocked and Accepted Messages Allow access to graylisted Web sites - places a link on the redirection page for graylisted sites. Clicking this link takes you to the Web site. 3 When you are finished, click OK. Adding friends to a Friends List See Adding friends from the Blocked E-mail or Accepted E-mail page on page 33. Adding filters For more information on filters, see Working With Filters in the online Help. 1 To create a Global Filter, click the Settings tab, select Global Filters, and click Add. Or To create a Personal Filter, click the Settings tab, select Personal Filters, and click Add. Or Click the Messages tab, click the Blocked E-mail or Accepted E-mail tab, and click Add a Filter. 2 Click Add to begin creating a filter condition. The Filter Condition dialog box appears. 3 Create a filter condition by following these steps. A filter condition is a statement that tells SpamKiller what to look for in a message. In the example "The message text contains mortgage," the filter searches for messages containing the word "mortgage." For more information, see Filter Conditions in the Online Help. a Select a condition type from the first box. b Select or type values in the subsequent boxes. c If the following options appear, select them to further define the filter condition. Also look in formatting codes - this option appears only if the filter condition is defined to search the message text. If you select this checkbox, SpamKiller searches both the message text and the message formatting codes for the text you indicated. 44 McAfee® SpamKiller® software version 7.0