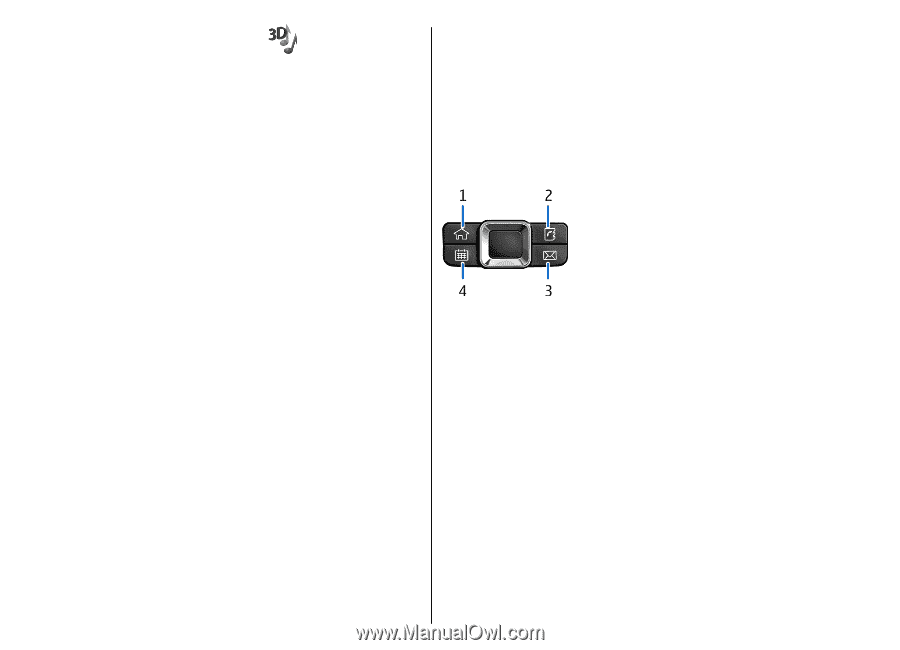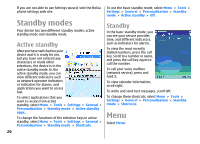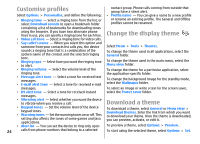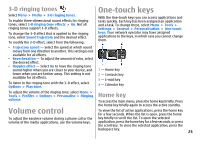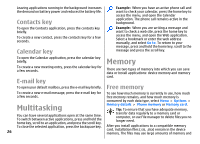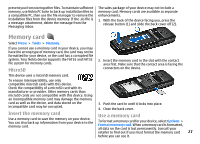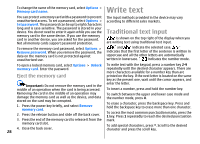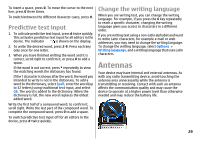Nokia E51 User Guide - Page 25
-D ringing tones, Volume control, One-touch keys, Home key
 |
UPC - 758478012970
View all Nokia E51 manuals
Add to My Manuals
Save this manual to your list of manuals |
Page 25 highlights
3-D ringing tones Select Menu > Media > 3-D ringing tones. To enable three-dimensional sound effects for ringing tones, select 3-D ringing tone effects > On. Not all ringing tones support 3-D effects. To change the 3-D effect that is applied to the ringing tone, select Sound trajectory and the desired effect. To modify the 3-D effect, select from the following: One-touch keys With the One-touch keys you can access applications and tasks quickly. Each key has been assigned an application and a task. To change these, select Menu > Tools > Settings > General > Personalisation > One-touch keys. Your network operator may have assigned applications to the keys, in which case you cannot change them. • Trajectory speed - Select the speed at which sound moves from one direction to another. This setting is not available for all effects. • Reverberation - To adjust the amount of echo, select the desired effect. • Doppler effect - Select On to have the ringing tone sound higher when you are closer to your device, and lower when you are farther away. This setting is not available for all effects. To listen to the ringing tone with the 3-D effect, select Options > Play tone. 1 - Home key 2 - Contacts key 3 - E-mail key 4 - Calendar key To adjust the volume of the ringing tone, select Menu > Tools > Profiles > Options > Personalise > Ringing volume. Home key To access the main menu, press the home key briefly. Press the home key briefly again to access the active standby. Volume control To view the list of active applications, press the home key for a few seconds. When the list is open, press the home To adjust the earpiece volume during a phone call or the key briefly to scroll the list. To open the selected volume of the media applications, use the volume keys. application, press the home key for a few seconds, or press the scroll key. To close the selected application, press the backspace key. 25