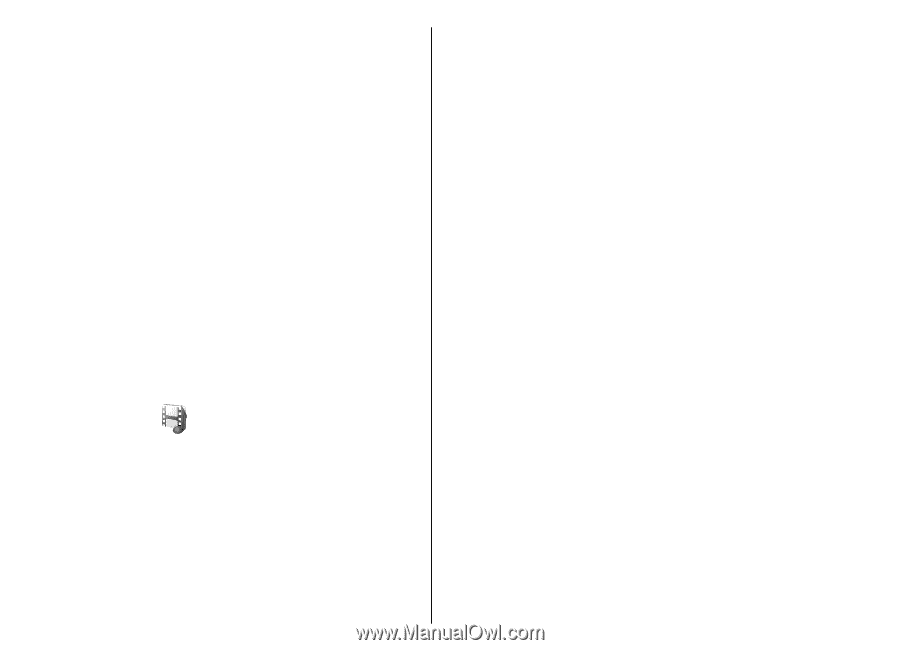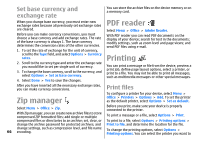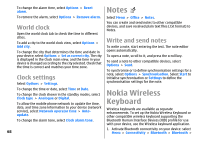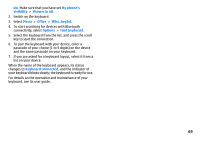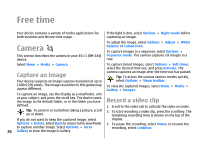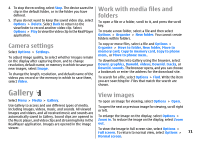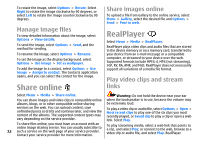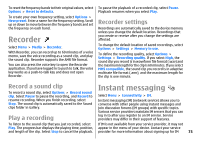Nokia E51 User Guide - Page 71
Camera settings, Gallery, Work with media files and folders, View images, folders - display track
 |
UPC - 758478012970
View all Nokia E51 manuals
Add to My Manuals
Save this manual to your list of manuals |
Page 71 highlights
4. To stop the recording, select Stop. The device saves the clip in the default folder, or in the folder you have defined. 5. If you do not want to keep the saved video clip, select Options > Delete. Select Back to return to the viewfinder to record another video clip. Select Options > Play to view the video clip in the RealPlayer application. Camera settings Select Options > Settings. To adjust image quality, to select whether images remain on the display after capturing them, and to change resolution, default name, or memory in which to save your new images, select Image. To change the length, resolution, and default name of the videos you record or the memory in which to save them, select Video. Work with media files and folders To open a file or a folder, scroll to it, and press the scroll key. To create a new folder, select a file and then select Options > Organise > New folder. You cannot create folders within folders. To copy or move files, select a file and Options > Organise > Move to folder, New folder, Move to memory card, Copy to memory card, Copy to phone mem., or Move to phone mem.. To download files into Gallery using the browser, select Downl. graphics, Downld. videos, Downld. tracks, or Downld. sounds. The browser opens, and you can choose a bookmark or enter the address for the download site. To search for a file, select Options > Find. Write the item you are searching for. Files that match the search are shown. Gallery View images Select Menu > Media > Gallery. To open an image for viewing, select Options > Open. Use Gallery to access and use different types of media, including images, videos, music, and sounds. All viewed images and videos, and all received music and sounds are automatically saved to Gallery. Sound clips are opened in the Music player, and video clips and streaming links in the RealPlayer application. Images are opened in the image To open the next or previous image for viewing, scroll right or left. To enlarge the image on the display, select Options > Zoom in. To reduce the image on the display, select Zoom out. viewer. To view the image in full screen size, select Options > Full screen. To return to normal view, select Options > 71 Normal screen.