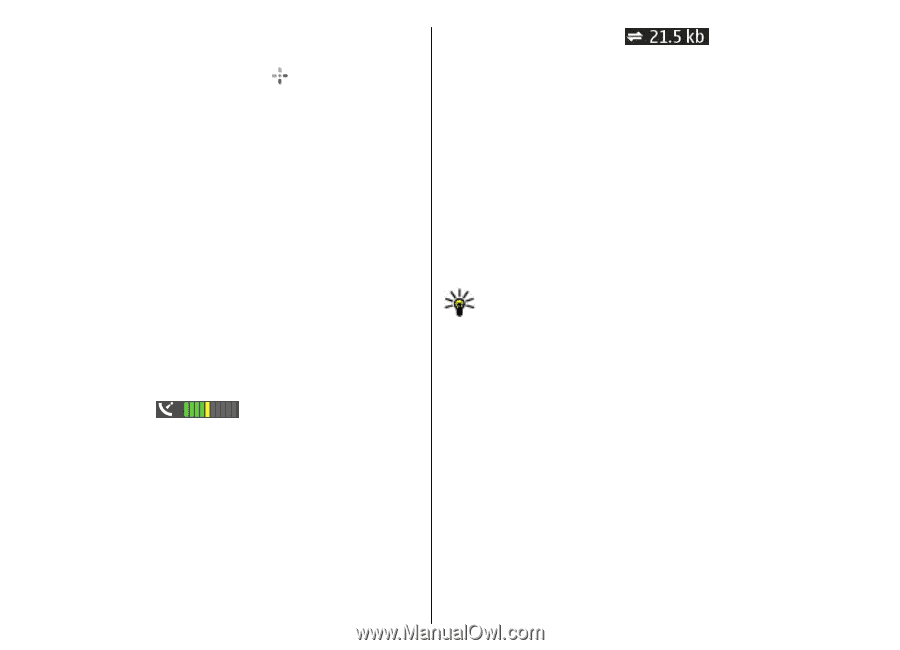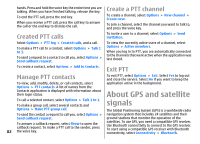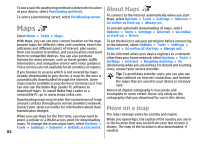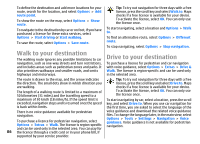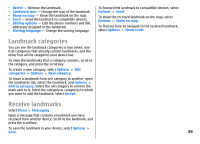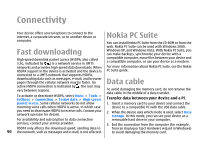Nokia E51 User Guide - Page 85
Display indicators, Find locations, Plan a route, Search, Addresses, Country/Region, City or post code
 |
UPC - 758478012970
View all Nokia E51 manuals
Add to My Manuals
Save this manual to your list of manuals |
Page 85 highlights
To zoom in to your GPS position or your last known location, press 0. When the GPS connection is active, shows your current location on the map. The data transfer indicator shows the internet connection used and the amount of data transferred since the application started. To move on the map, scroll up, down, left, or right with the scroll key. The map is oriented towards north by default. To zoom in and out on the map, press * and #. When you browse the map on the display, a new map is automatically downloaded if you scroll to an area which is not covered by maps already downloaded. These maps are free of charge, but downloading may involve the transmission of large amounts of data through your service provider's network. For more information on data transmission charges, contact your service provider. The maps are automatically saved in the device memory or on a compatible memory card (if inserted). Display indicators Find locations To find a location in the city or area displayed on the map, enter the full or partial address of the location in the search field, and press the scroll key. To find a location in another city, enter the city and the full or partial address, such as London Oxford Street, and press the scroll key. To find a specific address, or an address in another country, press the scroll key, and select Search > Addresses. Country/Region * and City or post code are mandatory. Tip: To search for locations in another country using the search field, enter also the name of the country in the search field: Rome Italy. To import a location address from the Contacts application, press the scroll key and select Search > Addresses > Options > Contact. The GPS indicator on the bottom right corner The search results are grouped by categories. To limit the of the display shows the availability and strength of the search to one category, select Options > Search. satellite signal. One bar is one satellite. When the device tries to find a satellite, the bar is yellow. When the device receives enough data from the satellite to establish a GPS connection, the bar turns green. The more green bars, the If you search for locations without an internet connection, the search results are limited to a radius of 50 km (31 miles). stronger the GPS connection. Plan a route Initially, your device must receive signals from at least four satellites to calculate the coordinates of your location. After the initial calculation, signals from three satellites may be enough. To plan a route, select your start point on the map or search for a location, press the scroll key, and select Add > To route. 85