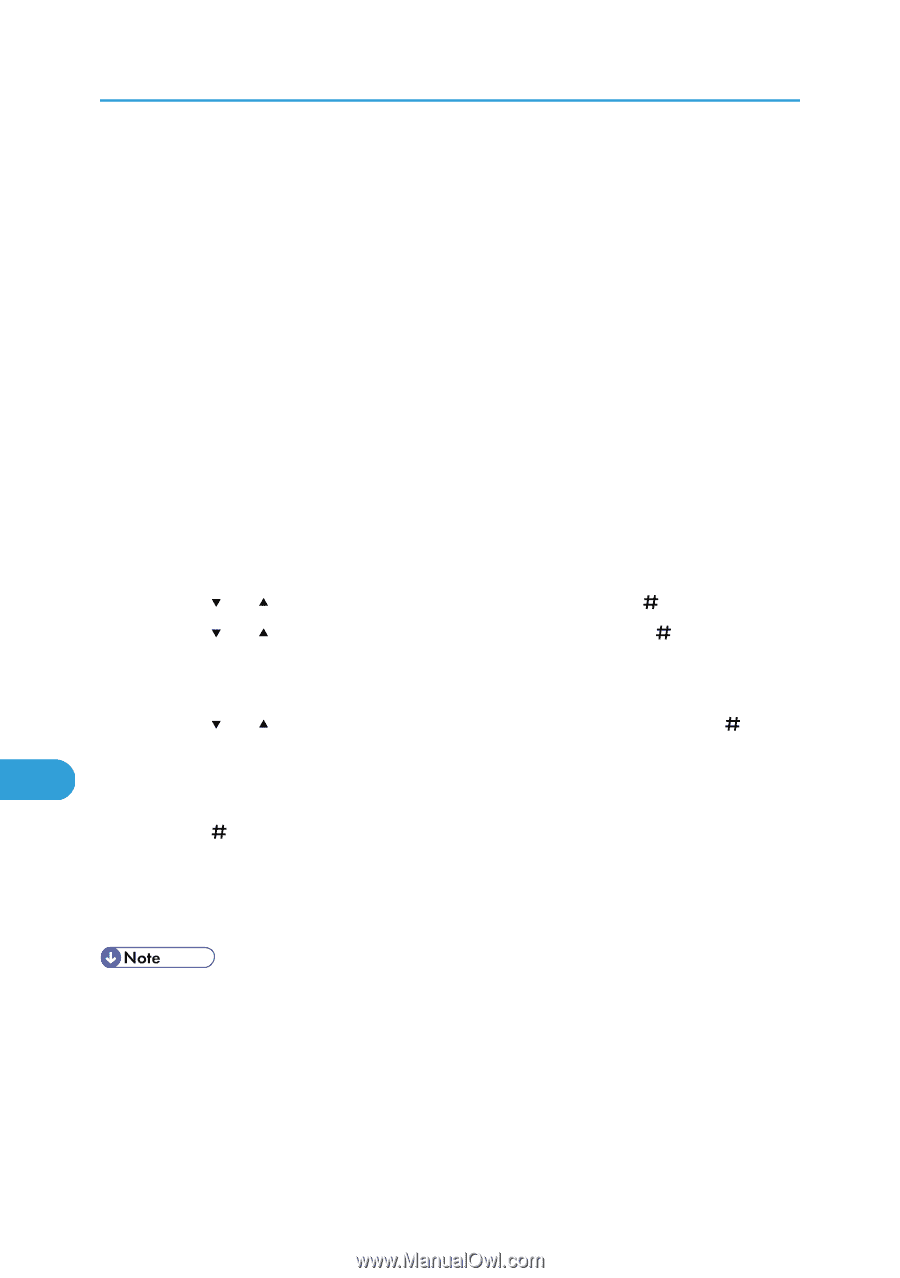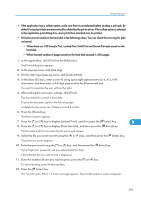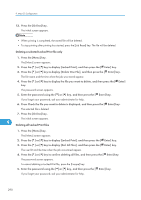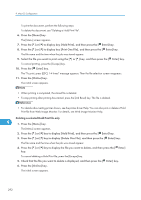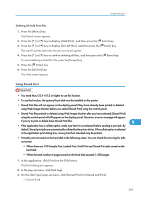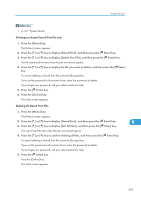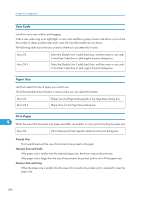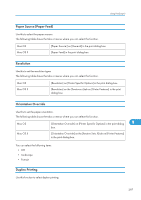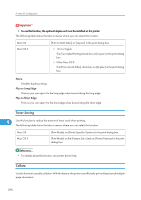Ricoh SP4100N Software User Guide - Page 296
Stored Print file from Web Image Monitor. For details, see Web Image Monitor Help.
 |
UPC - 026649027994
View all Ricoh SP4100N manuals
Add to My Manuals
Save this manual to your list of manuals |
Page 296 highlights
9. Mac OS Configuration Stores the file in the printer and print it later using the control panel. • [Stored and Print] Prints the file at once and also stores the file in the printer. 4. In the [User ID:] box, enter a user ID using up to eight alphanumeric (a-z, A-Z, 0-9) characters, and then enter a 4-8 digit password in the [Password:] box. File Name can also be set. The user ID associates the user with his/her jobs. You can assign a password to a saved document, but password assignment is not mandatory. The password must be entered when printing or deleting. 5. After making the necessary settings, click [Print]. The document file is saved in the printer. To print the document, perform the following steps. To delete the document, see "Deleting Stored Print File". 6. Press the [Menu] key. The [Menu] screen appears. 7. Press the [ ] or [ ] key to display [Stored Print], and then press the [ Enter] key. 8. Press the [ ] or [ ] key to display [Print One File], and then press the [ Enter] key. The file name and the time when the job was stored appear. To cancel printing, press the [Escape] key. 9. Press the [ ] or [ ] key to display the file you want to print, and then press the [ Enter] key. 9 If you set a password in the printer driver, a password confirmation screen appears. Enter the password. 10. Press the [ Enter] key. The "To print, press [ESC] 1-4 times" message appears. Then the file selection screen reappears. 11. Press the [Online] key. The initial screen appears. • To stop printing after printing has started, press the [Job Reset] key. A Stored Print file is not deleted even if the [Job Reset] key is pressed. • The Stored Print file that sent to the printer is not deleted unless you delete a file or select [Auto Del. Stored]. • For details about setting printer drivers, see the printer driver Help. You can also print or delete a Stored Print file from Web Image Monitor. For details, see Web Image Monitor Help. • For details about the [Auto Del. Stored], see "System Menu". 294