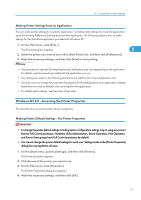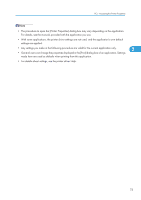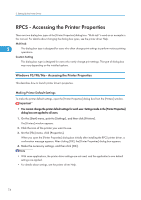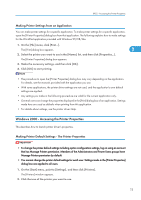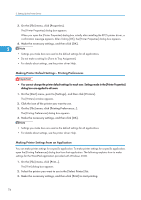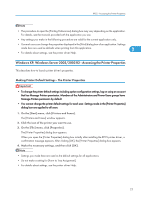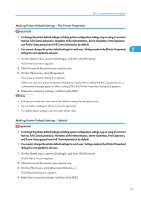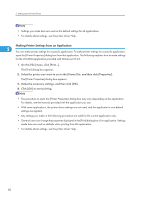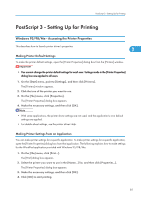Ricoh SP4100N Software User Guide - Page 78
Making Printer Default Settings - Printing Preferences, Making Printer Settings from an Application
 |
UPC - 026649027994
View all Ricoh SP4100N manuals
Add to My Manuals
Save this manual to your list of manuals |
Page 78 highlights
2. Setting Up the Printer Driver 3. On the [File] menu, click [Properties]. The [Printer Properties] dialog box appears. When you open the [Printer Properties] dialog box initially after installing the RPCS printer driver, a confirmation message appears. After clicking [OK], the [Printer Properties] dialog box appears. 4. Make the necessary settings, and then click [OK]. 2 • Settings you make here are used as the default settings for all applications. • Do not make a setting for [Form to Tray Assignment]. • For details about settings, see the printer driver Help. Making Printer Default Settings - Printing Preferences • You cannot change the printer default settings for each user. Settings made in the [Printer Properties] dialog box are applied to all users. 1. On the [Start] menu, point to [Settings], and then click [Printers]. The [Printers] window appears. 2. Click the icon of the printer you want to use. 3. On the [File] menu, click [Printing Preferences...]. The [Printing Preferences] dialog box appears. 4. Make the necessary settings, and then click [OK]. • Settings you make here are used as the default settings for all applications. • For details about settings, see the printer driver Help. Making Printer Settings from an Application You can make printer settings for a specific application. To make printer settings for a specific application, open the [Printing Preferences] dialog box from that application. The following explains how to make settings for the WordPad application provided with Windows 2000. 1. On the [File] menu, click [Print...]. The [Print] dialog box appears. 2. Select the printer you want to use in the [Select Printer] list. 3. Make the necessary settings, and then click [Print] to start printing. 76