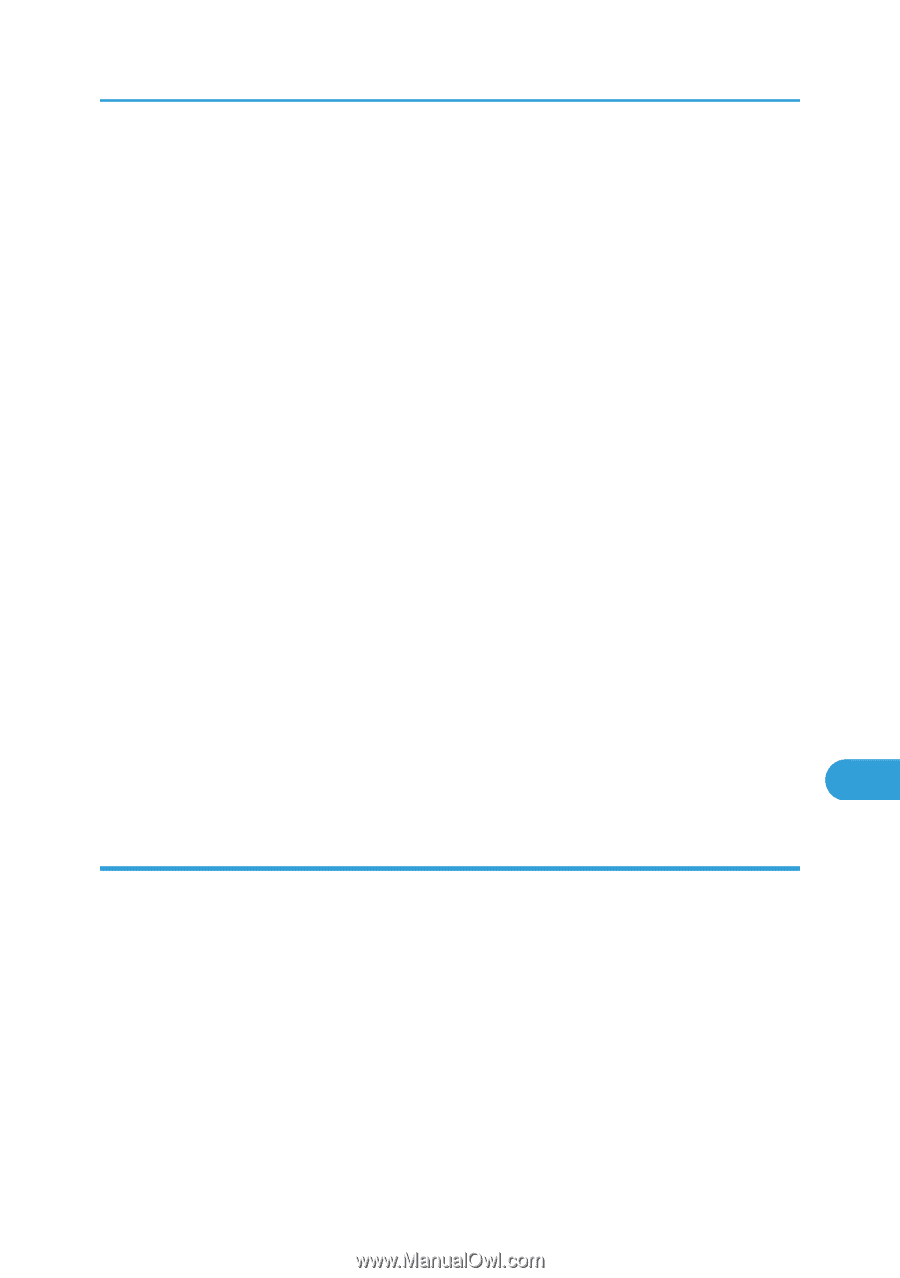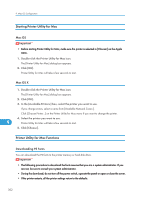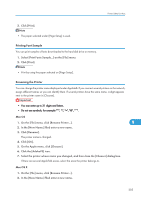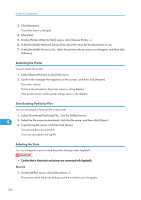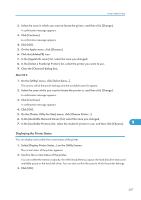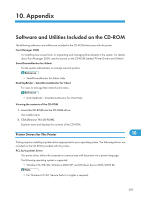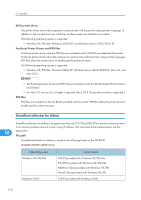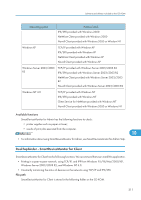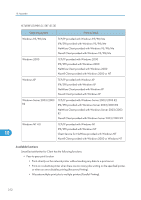Ricoh SP4100N Software User Guide - Page 309
Displaying the Printer Status
 |
UPC - 026649027994
View all Ricoh SP4100N manuals
Add to My Manuals
Save this manual to your list of manuals |
Page 309 highlights
Printer Utility for Mac 2. Select the zone in which you want to locate the printer, and then click [Change]. A confirmation message appears. 3. Click [Continue]. A confirmation message appears. 4. Click [OK]. 5. On the Apple menu, click [Chooser]. 6. Click the [AdobePS] icon. 7. In the [AppleTalk zone:] list, select the zone you changed. 8. In the [Select a PostScript Printer:] list, select the printer you want to use. 9. Close the [Chooser] dialog box. Mac OS X 1. On the [Utility] menu, click [Select Zone...]. The zone to which the printer belongs and the available zone list appear. 2. Select the zone which you want to locate the printer in, and then click [Change]. A confirmation message appears. 3. Click [Continue]. A confirmation message appears. 4. Click [OK]. 5. On the [Printer Utility for Mac] menu, click [Choose Printer...]. 6. In the [Available Network Zones:] list, select the zone you changed. 7. In the [Available Printers:] list, select the model of printer in use, and then click [Choose]. 9 Displaying the Printer Status You can display and confirm the current status of the printer. 1. Select [Display Printer Status...] on the [Utility] menu. The current status of the printer appears. 2. Confirm the current status of the printer. You can confirm the memory capacity, the VM (Virtual Memory) space, the hard disk drive status and available space on the hard disk drive. You can also confirm the zone to which the printer belongs. 3. Click [OK]. 307