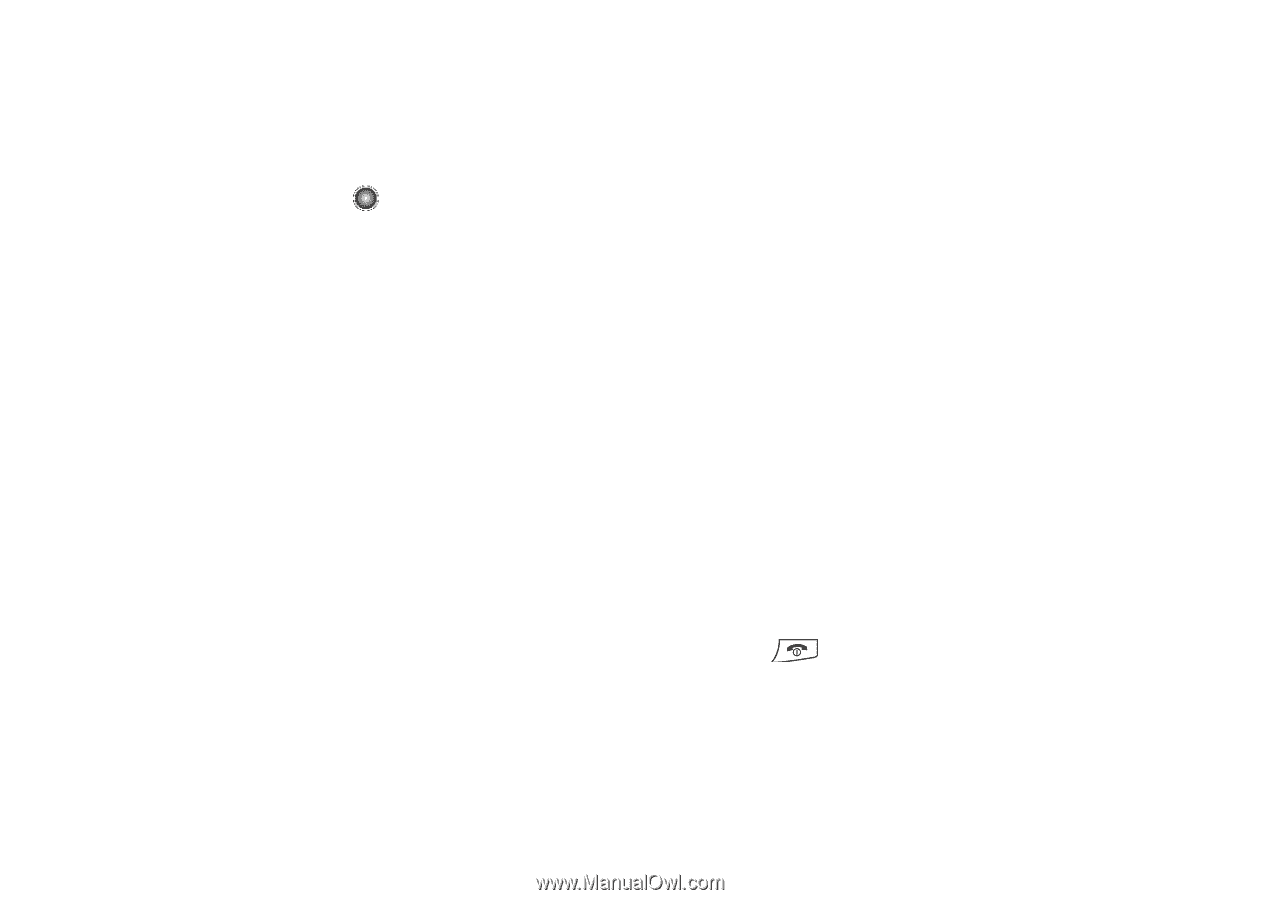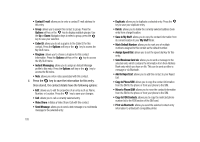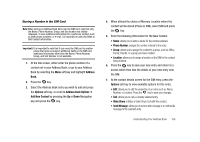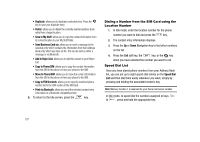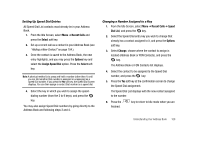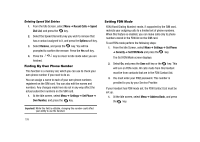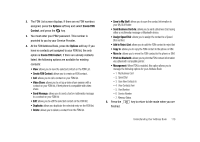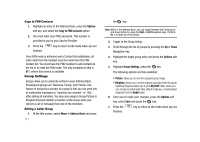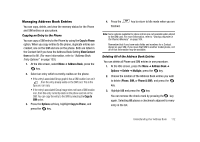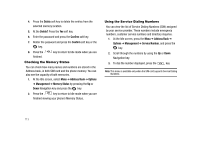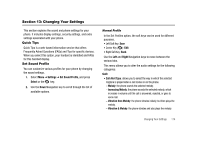Samsung SGH-A827 User Manual - Page 113
Add to Reject List, Create FDN Contact
 |
View all Samsung SGH-A827 manuals
Add to My Manuals
Save this manual to your list of manuals |
Page 113 highlights
2. The FDN List screen displays. If there are no FDN numbers assigned, press the Options soft key and select Create FDN Contact, and press the key. 3. You must enter your PIN2 password. This number is provided to you by your Service Provider. 4. At the FDN Address Book, press the Options soft key. If you have no contacts yet assigned to your FDN list, the only option is Create FDN Contact. If there are already contacts listed, the following options are available for existing contacts: • View: allows you to view the selected contact on the FDN List. • Create FDN Contact: allows you to create an FDN contact. • Call: allows you to call a contact on your FDN list. • Video Share: allows you to set up a video share session with a contact on your FDN list, if their phone is compatible with video share. • Send Message: allows you to send a text or multimedia message to a contact on your FDN list • Edit: allows you to edit the selected contact on the FDN list. • Duplicate: allows you duplicate the selected entry on the FDN list. • Delete: allows you to delete a contact from the FDN list. • Save to My Stuff: allows you to save the contact information to your My Stuff folder. • Send Business Card via: allows you to send a Business Card using either a multimedia message or Bluetooth device. • Assign Speed Dial: allows you to assign the contact to a Speed Dial number. • Add to Reject List: allows you to add the FDN contact to reject list. • Copy to: allows you to copy the FDN contact to the phone or SIM. • Move to: allows you to move the FDN contact to the phone or SIM. • Print via Bluetooth: allows you to print the FDN contact information via a Bluetooth compatible printer. • Management: When FDN is enabled, this option allows you to manage the following options for your Address Book: - 1. My Business Card - 2. Speed Dial - 3. Save New Contacts to - 4. View Contacts from - 5. Own Number - 6. Service Number - 7. Memory Status 5. Press the key to return to Idle mode when you are finished. Understanding Your Address Book 110