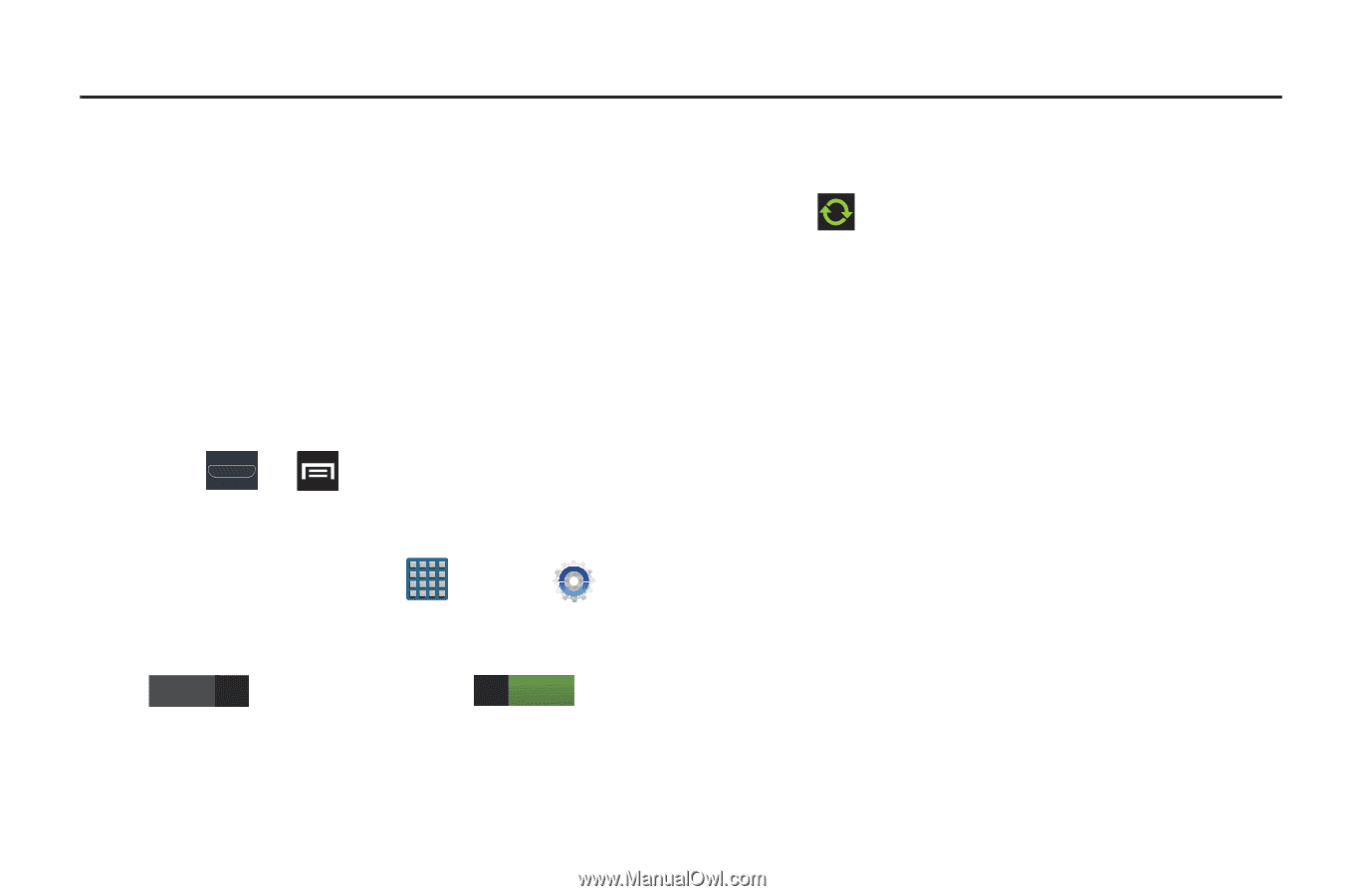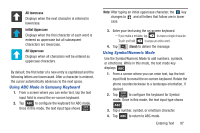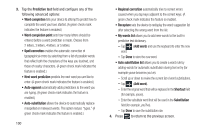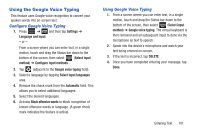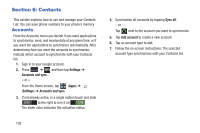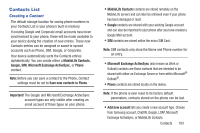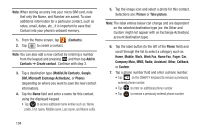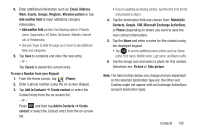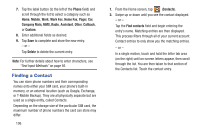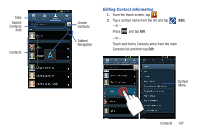Samsung SGH-T999 User Manual - Page 108
Contacts, Accounts
 |
View all Samsung SGH-T999 manuals
Add to My Manuals
Save this manual to your list of manuals |
Page 108 highlights
Section 6: Contacts This section explains how to use and manage your Contacts List. You can save phone numbers to your phone's memory. Accounts From the Accounts menu you decide if you want applications to synchronize, send, and receive data at any given time, or if you want the applications to synchronize automatically. After determining how you want the accounts to synchronize, indicate which account to synchronize with your Contacts list. 1. Sign in to your Google account. 2. Press ➔ and then tap Settings ➔ Accounts and sync. - or - From the Home screen, tap (Apps) ➔ (Settings) ➔ Accounts and sync. 3. If not already active, in a single motion touch and slide OFF to the right to turn it on ON . The slider color indicates the activation status. 4. Synchronize all accounts by tapping Sync all. - or - Tap next to the account you want to synchronize. 5. Tap Add account to create a new account. 6. Tap an account type to add. 7. Follow the on-screen instructions. The selected account type synchronizes with your Contacts list. 102